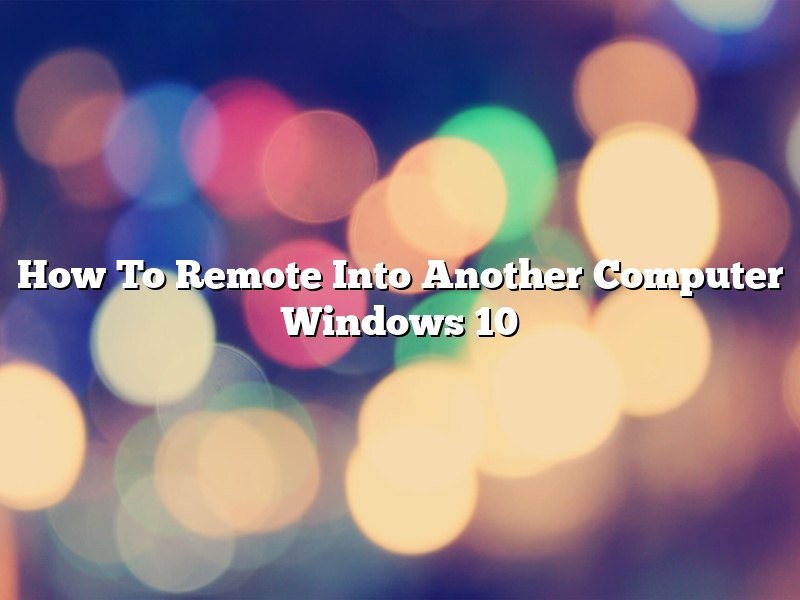In today’s world, computers are an integral part of our lives. We use them for work, for entertainment, and for a myriad of other reasons. Sometimes, it’s necessary to access one computer from another. For example, you may need to access a computer that’s located in a different city or country. Or, you may need to access a computer that’s not currently turned on. In either case, you can use remote access software to do so.
Remote access software enables you to control a computer from a distance. There are a number of different remote access software programs available, but one of the most popular is Windows Remote Desktop. Windows Remote Desktop allows you to access a computer that’s running Windows 10 from another computer (or device) running Windows 10.
To use Windows Remote Desktop, you’ll need to install the Remote Desktop Connection software on the computer that you want to access. You can then access that computer by following these steps:
1. Open the Start menu and type “remote desktop.”
2. Select “Remote Desktop Connection” from the search results.
3. The Remote Desktop Connection window will open.
4. In the Computer field, enter the name or IP address of the computer that you want to access.
5. Click the Connect button.
If the computer that you want to access is turned on and connected to the Internet, you should be able to connect to it without any problems. If the computer is turned off or not connected to the Internet, you may need to enter the computer’s username and password to connect.
Once you’re connected to the remote computer, you’ll be able to use it just as if you were sitting in front of it. You can open programs, browse the Internet, and more. Note that some features (such as the desktop wallpaper) may not be available when you’re using a remote computer.
If you need to access a computer that’s located in a different city or country, you can do so by using a remote access service such as TeamViewer. TeamViewer allows you to access a computer anywhere in the world without having to install any software. To use TeamViewer, you’ll need to create a free account and then install the TeamViewer software on the computer that you want to access.
Remote access software is a handy tool that can come in handy in a variety of situations. If you need to access a computer that’s not currently turned on, or if you need to access a computer that’s located in a different city or country, remote access software can help you do so.
Contents [hide]
- 1 How do I connect remotely to another computer Windows 10?
- 2 How can I remotely control another computer?
- 3 How do I create a free Remote Desktop Connection?
- 4 Why can’t I remote into another computer?
- 5 How do I setup a Remote Desktop Connection?
- 6 Is there any free RDP?
- 7 How do I enable remote access?
How do I connect remotely to another computer Windows 10?
Remote Desktop Protocol (RDP) is a proprietary protocol developed by Microsoft, which provides a user with a graphical interface to connect to another computer over a network. RDP allows a user to control the desktop of a remote computer, to run applications on that computer, and to transfer files between the two computers.
Windows 10 includes a built-in remote desktop client, which can be used to connect to other computers running Windows 10, Windows 8.1, Windows 8, Windows 7, Windows Server 2016, Windows Server 2012 R2, or Windows Server 2012. The remote desktop client can also be used to connect to computers running earlier versions of Windows, but some features may not be available.
To connect to a remote computer, you need to know the name or IP address of the computer you want to connect to, and you need to know the username and password of an account on that computer.
To start the remote desktop client, open the Start menu and type “remote desktop”. In the search results, click “Remote Desktop Connection”.
The Remote Desktop Connection window will open. In the Computer field, type the name or IP address of the computer you want to connect to.
If you don’t know the name or IP address of the computer you want to connect to, you can use the “Find Computers” button to scan your network for available computers.
In the User Name field, type the username of an account on the computer you want to connect to.
In the Password field, type the password of the account you want to connect to.
Click “Connect”.
If the computer you want to connect to is running Windows 10, Windows 8.1, Windows 8, Windows 7, Windows Server 2016, Windows Server 2012 R2, or Windows Server 2012, the remote desktop client will connect and you will be able to control the desktop of the remote computer.
If the computer you want to connect to is running an earlier version of Windows, some features may not be available.
How can I remotely control another computer?
There are a number of ways to remotely control another computer. One of the easiest ways to do this is by using a remote desktop application. A remote desktop application allows you to control the other computer as if you were sitting in front of it. This can be useful for troubleshooting problems or for accessing files and applications on the other computer.
There are a number of remote desktop applications available, including Microsoft’s Remote Desktop, Apple’s Remote Desktop, and TeamViewer. Each of these applications has its own strengths and weaknesses, so you may want to try a few of them to see which one works best for you.
Once you have selected a remote desktop application, you will need to configure it to connect to the other computer. This process will vary depending on the application you are using, but generally you will need to enter the IP address or hostname of the other computer and the username and password for the account you want to use to remotely control it.
Once the connection is configured, you can start the remote desktop application on the computer you want to control and then connect to it from the computer you are using. The remote desktop application will then give you control of the other computer.
How do I create a free Remote Desktop Connection?
Remote Desktop Connection (RDC) is a technology that allows you to use your computer to control another computer over the Internet. RDC was first included with Microsoft Windows XP, and is now included with all subsequent versions of Windows.
There are many reasons why you might want to create a free Remote Desktop Connection. For example, you might want to access your home computer from work, or you might want to help a friend or family member with a computer problem.
Whatever the reason, creating a free Remote Desktop Connection is actually very easy. In this article, we will show you how to do it.
To create a free Remote Desktop Connection, you will need:
– A computer with Windows XP, Vista, 7, 8, 10, or later installed
– The Remote Desktop Connection software, which is included with Windows
– The IP address or hostname of the computer you want to control
Let’s start by installing the Remote Desktop Connection software. If you are using Windows XP, Vista, 7, 8, or 10, the software is already included, so you can skip this step.
If you are using Windows XP, open the Start menu and click on the Control Panel.
If you are using Vista, 7, 8, or 10, open the Start menu and type ‘control panel’ into the search bar. Then press Enter.
In the Control Panel, click on the ‘Add or Remove Programs’ icon.
In the ‘Add or Remove Programs’ window, click on the ‘Windows Components’ tab.
In the ‘Windows Components’ tab, click on the ‘Remote Desktop Connection’ icon.
Click on the ‘Change…’ button.
In the ‘Select the programs you want to install’ window, check the ‘Remote Desktop Connection’ box and click on the ‘OK’ button.
The Remote Desktop Connection software will now be installed.
Now let’s take a look at how to use the Remote Desktop Connection software to control another computer.
To use the Remote Desktop Connection software, you will need the IP address or hostname of the computer you want to control.
The IP address of a computer is a unique number that identifies that computer on the Internet. You can find the IP address of a computer by typing ‘ipconfig’ into the Command Prompt.
The hostname of a computer is a human-readable name that identifies that computer on the Internet. You can find the hostname of a computer by typing ‘hostname’ into the Command Prompt.
If you don’t know the IP address or hostname of the computer you want to control, you can ask the computer’s owner for help.
Once you have the IP address or hostname of the computer you want to control, you can enter it into the Remote Desktop Connection software.
To do this, open the Remote Desktop Connection software and click on the ‘Options’ tab.
In the ‘Options’ tab, enter the IP address or hostname of the computer you want to control into the ‘Remote Computer’ text box.
If you are using a firewall, make sure to allow connections to the port that RDC uses. The default port is 3389.
Click on the ‘Connect’ button.
The Remote Desktop Connection software will now try to connect to the computer you specified.
If the connection is successful, you will see the desktop of the computer you are controlling. You can now use the computer as if you were sitting in front of it.
Why can’t I remote into another computer?
There are a few reasons why you might not be able to remote into another computer. One reason is that the other computer might not be turned on. Another reason is that the other computer might not be connected to the internet. Finally, the other computer might have a firewall that is blocking your remote connection.
How do I setup a Remote Desktop Connection?
Setting up a Remote Desktop Connection is a fairly simple process. This article will outline the steps necessary to create a Remote Desktop Connection.
First, open the Remote Desktop Connection by clicking on the Start Menu and typing “remote desktop.” Select the “Remote Desktop Connection” program.
The Remote Desktop Connection window will open. Click on the “Options” button.
The “Options” window will open. In the “General” tab, type the name of the computer you would like to connect to in the “Computer” field.
In the “Connection” tab, select the “Connect to a computer” option and click on the “Next” button.
The “Select a Remote Desktop Connection” window will open. Select the “Use my RD Gateway credentials for the following RD connection” option and click on the “Next” button.
The “Windows Security” window will open. Enter the username and password for the computer you are trying to connect to and click on the “OK” button.
The “Remote Desktop Connection” window will open and you will be connected to the computer you specified.
Is there any free RDP?
Remote desktop protocol (RDP) is a technology that allows users to connect to and control a remote computer. It can be used to provide access to applications and desktops, to manage servers, and to support remote workers.
RDP is a standard protocol that is built into Windows and is available for use on other platforms as well. It can be used to connect to a computer on a local network or over the internet.
RDP is a secure protocol that uses encryption to protect data transmitted between the remote computer and the user. It can also be used to tunnel other protocols, such as HTTP, through an encrypted channel.
There are a number of commercial and free RDP clients available. Some of the commercial clients offer features that are not available in the free versions.
There is no charge for using RDP, and it is available for use on all versions of Windows. However, some features, such as the ability to share a desktop, are not available in the free version of Windows 10.
How do I enable remote access?
Remote access is the ability to access a computer or network from a remote location. This can be done through a variety of means, including a remote desktop application, a remote support application, or a remote access protocol.
There are a few ways to enable remote access on a computer. One way is to use a remote desktop application. This application allows you to connect to a remote computer and control it as if you were sitting in front of it.
Another way to enable remote access is to use a remote support application. This application allows you to connect to a remote computer and provide support for it. This can be useful for troubleshooting or for providing support to someone who is not located near you.
The third way to enable remote access is to use a remote access protocol. This protocol allows you to connect to a remote computer and access its files and applications. This can be useful for accessing files or applications that are not located on your local computer.