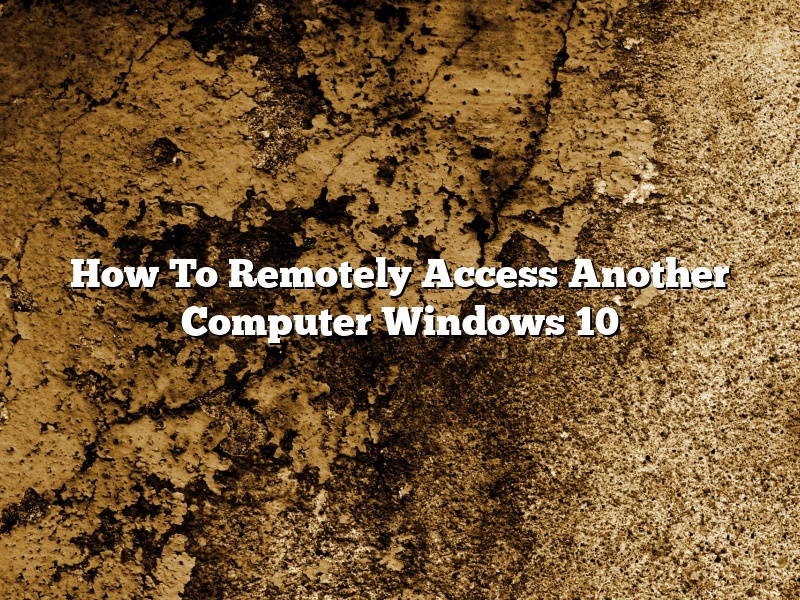How to remotely access another computer in Windows 10
There are a few different ways that you can remotely access another computer in Windows 10. One way is to use the Remote Desktop Connection tool. Another way is to use the Remote Assistance tool.
The Remote Desktop Connection tool lets you connect to another computer over a network or the Internet. The Remote Assistance tool lets someone help you troubleshoot a problem on your computer.
The following steps show how to use the Remote Desktop Connection tool to remotely access another computer.
1. On the computer that you want to remotely access, open the Remote Desktop Connection tool.
2. In the Remote Desktop Connection tool, enter the name or IP address of the computer that you want to connect to.
3. Click Connect.
4. If you are prompted for a username and password, enter the username and password of the computer that you want to connect to.
5. Click OK.
The following steps show how to use the Remote Assistance tool to remotely access another computer.
1. On the computer that you want to remotely access, open the Remote Assistance tool.
2. In the Remote Assistance tool, enter the name or IP address of the computer that you want to connect to.
3. Click Request Assistance.
4. If you are prompted for a username and password, enter the username and password of the computer that you want to connect to.
5. Click OK.
6. In the Remote Assistance tool, click Invite Someone to Help.
7. In the Invite Someone to Help window, enter the email address of the person that you want to help you.
8. Click Send.
9. The person that you invited to help you will receive an email with a link to the Remote Assistance tool.
10. The person that you invited to help you will need to click the link in the email and enter the username and password of the computer that you want to connect to.
11. The person that you invited to help you will then be able to help you troubleshoot problems on the computer that you are trying to remotely access.
Contents [hide]
- 1 How do I remotely access someone else’s computer Windows 10?
- 2 Does Windows 10 have remote access?
- 3 Can I remote into another computer with Windows 10 home?
- 4 How can I remotely access someones computer?
- 5 How do I access someone else’s computer?
- 6 How do I remote into someones computer?
- 7 How do I remotely connect to another computer?
How do I remotely access someone else’s computer Windows 10?
Remote access is the ability to access and control a computer from a distance. This can be done through a number of means, such as via the internet, a network, or even a phone line.
Windows 10 includes a number of features that make it easy to remotely access someone else’s computer. In this article, we will show you how to do this.
The first thing you need to do is install the Remote Desktop Connection app. This app is available for free from the Microsoft Store.
Once the app has been installed, open it up and click on the ‘Remote Connections’ tab.
From here, click on ‘Add a Remote Connection’.
Enter the name of the computer you want to connect to, as well as the username and password.
If the computer you are connecting to is running Windows 10, you will be able to see the desktop and all of the files and folders that are stored on it.
You can also control the computer from your own device, using the mouse and keyboard. This can be useful for tasks such as troubleshooting, or for accessing files that are stored on the other computer.
Does Windows 10 have remote access?
Windows 10 comes with a feature that allows you to remotely access your computer from another device, whether it’s a desktop, laptop, or mobile phone. This can be handy if you need to access files or applications that are on your computer from somewhere else, or if you need to help someone else with a computer issue and you’re not able to be right in front of the machine.
To use remote access, you’ll need to set it up on both the computer you’re trying to access and the device you’re using to access it. The process is a little different on each platform, but we’ll walk you through the steps for both Windows and Mac.
For Windows 10:
1. Open the Settings window by clicking the Windows logo in the bottom left corner of the screen, and then selecting Settings from the menu.
2. Select System.
3. Select Remote Desktop in the left-hand column.
4. Toggle the switch on to enable remote access.
5. Underneath, click the Select Users button.
6. Select the users you want to have remote access to the computer, and then click the Add button.
7. Click the OK button.
8. Close the Settings window.
Now, you can access your computer remotely by opening the Remote Desktop app on the device you’re using and entering the computer’s name or IP address.
For Mac:
1. Open the System Preferences window by clicking the Apple logo in the top left corner of the screen and selecting System Preferences from the menu.
2. Select Sharing.
3. Tick the box next to Remote Login.
4. Close the System Preferences window.
Now, you can access your computer remotely by opening the Terminal app and entering the following command:
ssh username@computer-name-or-ip-address
where username is the user you want to log in as, and computer-name-or-ip-address is the computer’s name or IP address.
Can I remote into another computer with Windows 10 home?
Windows 10 includes a number of features that make it easy to connect to other devices remotely. One of these features is Remote Desktop, which allows you to connect to another computer and control it as if you were sitting in front of it. This can be useful for troubleshooting problems, accessing files on another computer, or working on a project with someone else.
To use Remote Desktop, you’ll need to enable it on both the computer you want to connect to and the computer you’re using to connect to it. Enabling Remote Desktop is a two-step process:
1. On the computer you want to connect to, open the Settings app and go to System > Remote Desktop.
2. Make sure the Remote Desktop feature is enabled and that the Allow connections from computers running any version of Remote Desktop is checked.
3. On the computer you’re using to connect to the other computer, open the Remote Desktop app and enter the name or IP address of the computer you want to connect to.
If the computer you’re trying to connect to is behind a firewall, you may need to open some ports on the firewall to allow the connection. For more information, see the Microsoft website.
Once you have enabled Remote Desktop, you can connect to the other computer by following these steps:
1. Open the Remote Desktop app and enter the name or IP address of the computer you want to connect to.
2. Click the Connect button.
3. If the computer you’re trying to connect to is behind a firewall, you may need to open some ports on the firewall to allow the connection. For more information, see the Microsoft website.
4. Enter your username and password, and then click the Connect button.
You should now be able to control the other computer as if you were sitting in front of it.
How can I remotely access someones computer?
There are a few different ways that you can remotely access someone’s computer. One way is to use a remote desktop program like TeamViewer. Another way is to use a remote support program like LogMeIn Rescue.
TeamViewer is a program that lets you remotely control someone’s computer. You can use it to access someone’s computer to help them with a problem, or to use their computer to access your own computer from a remote location. TeamViewer is free for personal use, and there is a paid version that includes more features.
LogMeIn Rescue is a remote support program that lets you access someone’s computer to help them with a problem. LogMeIn Rescue is free for personal use, and there is a paid version that includes more features.
How do I access someone else’s computer?
There are a few different ways that you can access someone else’s computer, depending on what kind of access you need. If you need to be able to see what the other person is doing on their computer, you can use a remote desktop tool like TeamViewer. If you need to be able to control the other person’s computer, you can use a remote administration tool like LogMeIn or Remote Desktop Connection.
If you need to access someone’s computer for a one-time task, you can use a remote access tool like Chrome RDP. This tool allows you to access someone’s computer from your web browser, without having to install any software on their computer.
Finally, if you need to access someone’s computer on a regular basis, you can set up a remote access connection using a tool like VNC. This will allow you to control the other person’s computer from your own computer, and they will be able to continue using their computer normally.
How do I remote into someones computer?
There are a few ways that you can remote into someone’s computer. One way is to use a remote desktop application. This application will allow you to see and control the other person’s computer as if you were sitting in front of it. Another way is to use a remote access application. This application will allow you to access the other person’s computer and control it as if you were sitting in front of it.
How do I remotely connect to another computer?
There are a few different ways to remotely connect to another computer.
The most common way to do this is by using a remote desktop application. This allows you to see and control the other computer as if you were sitting in front of it.
Another way to remotely connect to another computer is by using a file transfer application. This allows you to transfer files between the two computers.
Finally, you can also remotely connect to another computer by using a chat application. This allows you to communicate with the other computer.