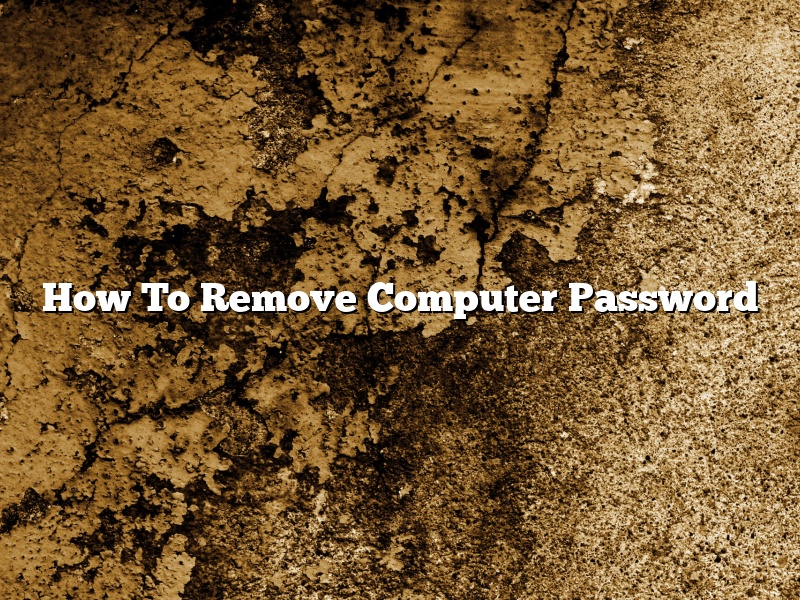There are a few ways that you can remove a computer password. One way is to use a password removal program. Another way is to use the Windows password reset disk. Finally, you can use the command prompt to remove the password.
If you want to use a password removal program, there are a few different ones that you can choose from. One popular program is called “Ophcrack.” Ophcrack is a free program that can crack passwords that are up to 14 characters long. Another popular program is called “Offline NT Password and Registry Editor.” Offline NT Password and Registry Editor is a free program that can reset passwords for Windows NT, 2000, and XP.
If you want to use the Windows password reset disk, you will need to create the disk before you remove the password. To create the disk, insert a blank USB drive into your computer and open the “Create a Password Reset Disk” wizard. Follow the instructions to create the disk.
Once you have the password reset disk, you can remove the computer password by restarting your computer and pressing the F8 key. Select the “reset password” option from the menu and follow the instructions.
If you want to use the command prompt to remove the computer password, you will need to boot your computer from the Windows installation disk. Once you have booted your computer from the disk, open the command prompt and type the following command: “net user *.” This will remove the password for the specified user.
Contents [hide]
- 1 How do I take the password off my computer?
- 2 How do I remove the password from my computer Windows 10?
- 3 How do I remove my lock screen password?
- 4 How do I take the password lock off my HP laptop?
- 5 How do you unlock a laptop computer?
- 6 Can you unlock a laptop without password?
- 7 What happens if you forget your Windows password?
How do I take the password off my computer?
There are a few ways to take the password off your computer. You can remove the password by using the command prompt, by using a third-party program, or by using your BIOS.
If you want to remove the password using the command prompt, you can type in “net user” and then press Enter. This will show you a list of users on the computer, and you can then type in “net user *” and press Enter. This will remove the password for the selected user.
If you want to remove the password using a third-party program, you can try programs like Password Reset or PCUnlocker. These programs will allow you to remove the password without having to type in any commands.
If you want to remove the password using your BIOS, you can usually access the BIOS by pressing the Delete or F2 key when your computer starts up. Once you are in the BIOS, you can usually find a setting that allows you to disable the password.
How do I remove the password from my computer Windows 10?
Removing a Windows 10 password is a straightforward process, although there are a few methods you can use. In this article, we’ll show you the three most common ways to remove a Windows 10 password.
If you’ve forgotten your Windows 10 password, or you want to change it for security reasons, you can remove it without having to reinstall Windows. All you need is a recovery disk or flash drive, and a few minutes of free time.
Method 1: Remove Windows 10 Password with a Recovery Disk
If you have a recovery disk, you can use it to remove your Windows 10 password. This is the easiest way to remove a Windows 10 password, and it doesn’t require any special skills or software.
To remove your Windows 10 password with a recovery disk, you’ll need to:
1. Boot your computer from the recovery disk.
2. Select the language and keyboard layout.
3. Click the “Next” button.
4. Select the “Remove a password” option.
5. Click the “Next” button.
6. Enter your current password, and then click the “Next” button.
7. Click the “Remove password” button.
8. Click the “Finish” button.
Your Windows 10 password will be removed, and you’ll be able to log in to your computer without a password.
Method 2: Remove Windows 10 Password with a Flash Drive
If you don’t have a recovery disk, you can remove your Windows 10 password with a flash drive. This is a little more complicated than using a recovery disk, but it’s still a fairly easy process.
To remove your Windows 10 password with a flash drive, you’ll need to:
1. Boot your computer from the flash drive.
2. Select the language and keyboard layout.
3. Click the “Next” button.
4. Select the “Remove a password” option.
5. Click the “Next” button.
6. Enter your current password, and then click the “Next” button.
7. Click the “Remove password” button.
8. Click the “Finish” button.
Your Windows 10 password will be removed, and you’ll be able to log in to your computer without a password.
Method 3: Remove Windows 10 Password with a Command Prompt
If you don’t have a recovery disk or a flash drive, you can remove your Windows 10 password with a command prompt. This is the most complicated way to remove a Windows 10 password, but it’s also the most reliable.
To remove your Windows 10 password with a command prompt, you’ll need to:
1. Boot your computer from the command prompt.
2. Select the language and keyboard layout.
3. Click the “Next” button.
4. Select the “Remove a password” option.
5. Click the “Next” button.
6. Enter your current password, and then click the “Next” button.
7. Type “net user *” (without the quotes), and then press the “Enter” key.
8. Type “net user *”, and then press the “Enter” key.
9. Click the “Finish” button.
Your Windows 10 password will be removed, and you’ll be able to log in to your computer without a password.
How do I remove my lock screen password?
There can be various reasons why you might want to remove your lock screen password. Maybe you’ve forgotten it and you need to get into your phone as quickly as possible. Or maybe you’ve just gotten a new phone and don’t want to have to type in your old password. Whatever the reason, here’s how to remove your lock screen password.
First, open the Settings app and go to the Security section. Scroll down to the bottom and tap on the “Remove password” option.
Enter your current password, then tap on the “Done” button.
A warning will pop up asking if you’re sure you want to remove your password. Tap on the “Remove” button to proceed.
The next time you turn on your phone, you’ll be able to skip the lock screen and go straight to the home screen.
How do I take the password lock off my HP laptop?
How to Disable the Password Lock on HP Laptops
If you have forgotten your password or need to disable the password lock for some other reason, you can do so on most HP laptops. The process varies depending on the model of HP laptop that you have, but it is generally a fairly simple process.
First, turn on your laptop and wait for it to boot up. Once it is up and running, press the F2 key or the Esc key (depending on your model) to get into the BIOS menu.
From here, use the arrow keys to navigate to the Security menu and then disable the password lock. Save your changes and exit the BIOS menu.
Your laptop will now be unlocked and you will not need to enter a password to use it.
How do you unlock a laptop computer?
There are a few ways that you can unlock a laptop computer. One way is to use a password. Another way is to use a fingerprint scanner. And another way is to use a facial recognition scanner.
The most common way to unlock a laptop computer is to use a password. To create a password, you need to go to the Control Panel and click on the User Accounts icon. Then, click on the Change Your Password icon. Enter your current password in the Old Password field and then enter your new password in the New Password and Retype New Password fields. Click on the Change Password button.
Another way to unlock a laptop computer is to use a fingerprint scanner. To use a fingerprint scanner, you need to install the fingerprint scanner software and then create a fingerprint profile. To install the fingerprint scanner software, go to the Control Panel and click on the Add or Remove Programs icon. Then, click on the Windows Biometric Framework icon and click on the Add button. Follow the instructions on the screen to install the fingerprint scanner software.
To create a fingerprint profile, go to the Control Panel and click on the User Accounts icon. Then, click on the Manage Another Account icon. Click on the Add a Fingerprint Profile icon and follow the instructions on the screen.
Another way to unlock a laptop computer is to use a facial recognition scanner. To use a facial recognition scanner, you need to install the facial recognition software and then create a facial recognition profile. To install the facial recognition software, go to the Control Panel and click on the Add or Remove Programs icon. Then, click on the Windows Biometric Framework icon and click on the Add button. Follow the instructions on the screen to install the facial recognition software.
To create a facial recognition profile, go to the Control Panel and click on the User Accounts icon. Then, click on the Manage Another Account icon. Click on the Add a Facial Recognition Profile icon and follow the instructions on the screen.
Can you unlock a laptop without password?
There are a few ways that you can unlock a laptop without a password. One way is to use a password recovery program. Another way is to use a program that will reset the password for you. A third way is to use a program that will help you to remove the password without losing any data.
What happens if you forget your Windows password?
What happens if you forget your Windows password?
If you forget your Windows password, you won’t be able to log in to your computer. You’ll see a message that says “Incorrect password.”
If you have a password reset disk, you can use it to reset your password. To create a password reset disk, insert a USB drive into your computer and open Control Panel. Click User Accounts, and then click Create a password reset disk.
If you don’t have a password reset disk, you can try to reset your password using a command prompt. To do this, restart your computer and press F8 several times. Select Repair Your Computer, and then click Troubleshoot. Click Command Prompt, and then type the following command:
net user
Replace with the name of the user account that you want to reset the password for, and replace with the new password that you want to use.