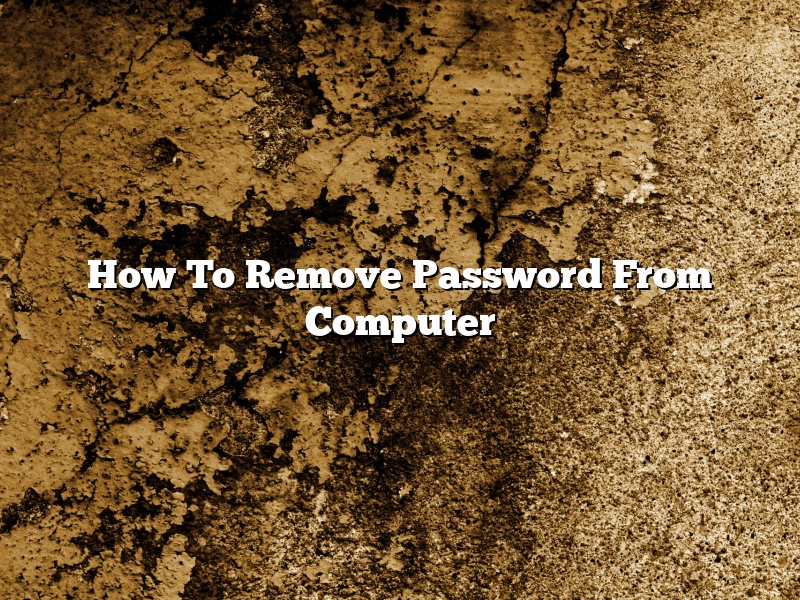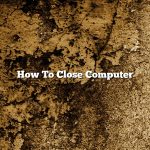When you set a password on your computer, you are adding an extra layer of security to your device. However, if you forget your password, you may not be able to access your computer. Luckily, there are several methods you can use to remove your password and regain access to your device.
If you have forgotten your password, the first thing you should do is try to remember it. Sometimes, the answer is right in front of you and all you need is a little time to remember it. If you are still unable to remember your password, you can try using a password reset disk. This disk can be created on a USB drive or a CD/DVD, and it will allow you to reset your password.
If you do not have a password reset disk, you can try using a password recovery program. There are many programs available online, and most of them are free. However, these programs can be tricky to use and may not work for everyone.
If you are still unable to remove your password, you may need to take your computer to a professional. They will be able to help you reset your password and regain access to your device.
How do I take the password off of my computer?
There are a few ways that you can take the password off of your computer. One way is to use the built-in password removal tool that is included with Windows. Another way is to use a third-party password removal tool.
The built-in password removal tool that is included with Windows is called the “net user” command. To use this tool, open a command prompt by pressing the Windows key + R and typing “cmd”. Then, type “net user” and press Enter. This will show you a list of all of the user accounts on your computer. To remove the password for a user account, type “net user /delete” and press Enter.
If you don’t want to use the command prompt, you can also use the User Accounts window in Control Panel. To open Control Panel, press the Windows key + X and select “Control Panel”. Then, click on “User Accounts”. In the User Accounts window, click on “Manage another account”. In the “Manage another account” window, click on the account that you want to remove the password for and then click “Change the password”.
If you don’t want to use the built-in password removal tool, you can also use a third-party password removal tool. One popular third-party password removal tool is called PassMoz. PassMoz is a free, open-source tool that can be used to remove the password for any user account on your computer. To use PassMoz, download and install it on your computer. Then, open PassMoz and click on “Remove Password”. In the “Remove Password” window, type in the username and password for the account that you want to remove the password for and click “Remove”.
How do I remove my password from my Windows 10 computer?
Removing your password from a Windows 10 computer is a relatively easy process, and can be accomplished using either the Settings menu or the Command Prompt.
If you want to remove your password using the Settings menu, start by clicking on the Start button and then selecting the Settings option. Once the Settings menu is open, click on the Accounts option, and then select the Sign-in options link. Under the Password section, click on the Remove button, and then enter your current password to confirm the removal.
If you want to remove your password using the Command Prompt, start by opening the Command Prompt window by clicking on the Start button and then typing “cmd” into the search bar. Once the Command Prompt window is open, type the following command into the window and press the Enter key:
net user username password /delete
In this command, “username” is the name of the user account for which you want to remove the password, and “password” is the password for that user account. Be sure to replace these values with the correct information for your computer.
How do I remove my lock screen password?
If you’ve added a password to your lock screen, you can remove it by following these steps:
1. Open the Settings app and go to ‘Face ID & Passcode’ or ‘Touch ID & Passcode’.
2. Enter your lock screen password.
3. Scroll down to the ‘Remove Passcode’ section and tap ‘Remove’.
4. Enter your lock screen password again.
5. Tap ‘Delete’ to confirm.