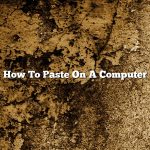You might have to repair Windows 10 without CD if your computer fails to start. In this case, you will not be able to use the Windows 10 installation CD to fix the problem. You can try to repair Windows 10 without CD by using the recovery options that are available on your computer.
Contents [hide]
- 1 How do I repair Windows 10 without a disk?
- 2 How do I repair my computer without a disk?
- 3 How do I fix Windows failed to start without disk?
- 4 How do I repair a Windows 10 boot record without a USB or CD?
- 5 How do I repair corrupted Windows 10?
- 6 How do I run repair mode in Windows 10?
- 7 Does Windows 10 have a repair tool?
How do I repair Windows 10 without a disk?
Windows 10 is a popular operating system developed by Microsoft. It offers a user-friendly interface and a variety of features. However, like all software, Windows 10 can occasionally experience errors. If your Windows 10 operating system becomes corrupted or damaged, you may need to repair it. You can do this without a Windows 10 disk.
There are a few ways to repair Windows 10 without a disk. The first way is to use the built-in Windows 10 recovery options. To do this, restart your computer and press the F8 key while it is starting up. This will bring up the Windows 10 advanced startup options. Choose the “repair your computer” option. Then, select the “Troubleshoot” option. Finally, select the “Windows 10” option. This will start the Windows 10 repair process.
If the built-in Windows 10 recovery options don’t work, you can try using a recovery disk. A recovery disk is a disk that contains a copy of the Windows 10 operating system. To create a recovery disk, you will need a Windows 10 disk or a USB flash drive. To create a recovery disk, open the Control Panel and select the “Recovery” option. Select the “Create a recovery disk” option. Follow the instructions to create a recovery disk.
If you don’t have a recovery disk, you can try using a Windows 10 installation disk. To do this, insert the Windows 10 installation disk into your computer. Boot your computer from the installation disk. This will start the Windows 10 installation process. Follow the instructions to install Windows 10.
Once Windows 10 is installed, you can try repairing it using the built-in Windows 10 recovery options. To do this, restart your computer and press the F8 key while it is starting up. This will bring up the Windows 10 advanced startup options. Choose the “repair your computer” option. Then, select the “Troubleshoot” option. Finally, select the “Windows 10” option. This will start the Windows 10 repair process.
If the built-in Windows 10 recovery options don’t work, you can try using a recovery disk. A recovery disk is a disk that contains a copy of the Windows 10 operating system. To create a recovery disk, you will need a Windows 10 disk or a USB flash drive. To create a recovery disk, open the Control Panel and select the “Recovery” option. Select the “Create a recovery disk” option. Follow the instructions to create a recovery disk.
If you don’t have a recovery disk, you can try using a Windows 10 installation disk. To do this, insert the Windows 10 installation disk into your computer. Boot your computer from the installation disk. This will start the Windows 10 installation process. Follow the instructions to install Windows 10.
Once Windows 10 is installed, you can try repairing it using the built-in Windows 10 recovery options. To do this, restart your computer and press the F8 key while it is starting up. This will bring up the Windows 10 advanced startup options. Choose the “repair your computer” option. Then, select the “Troubleshoot” option. Finally, select the “Windows 10” option. This will start the Windows 10 repair process.
How do I repair my computer without a disk?
If your computer is not working and you don’t have the original disks that came with it, you may be wondering how you can go about repairing it. Luckily, there are a few ways to do this without the disks.
One way to repair your computer without the disks is to use the recovery partition on your hard drive. To do this, you will need to restart your computer and press the key that corresponds to the recovery partition. This will take you to a menu where you can repair your computer.
If you don’t have a recovery partition, you can use a recovery disk to repair your computer. To create a recovery disk, you will need to have an external hard drive with at least 8GB of space. You can then download a recovery disk image and create a recovery disk.
If you don’t have a recovery partition or a recovery disk, you can still repair your computer. One way to do this is to download an operating system installer and install it on your computer. You can then use this installer to repair your computer.
How do I fix Windows failed to start without disk?
There are a few ways you can fix Windows failed to start without disk – each with its own set of instructions.
One way is to use a Windows installation disc to restart your computer. When you see the message “Press any key to boot from CD or DVD,” press a key on your keyboard. Then, follow the on-screen instructions to install Windows.
If you don’t have a Windows installation disc, you can use a USB drive. To do this, you’ll need to create a bootable USB drive. Once you’ve created the USB drive, restart your computer and press F2 to enter the BIOS. Under the Boot tab, change the order of the devices so that the USB drive is first. Save your changes and restart your computer. You should now be able to boot from the USB drive. Once you’re in the Windows Setup screen, follow the on-screen instructions to install Windows.
If you still can’t start Windows, you can try using the Startup Repair tool. To do this, restart your computer and press F8 to enter the Advanced Boot Options menu. Select Repair your computer and then follow the on-screen instructions.
How do I repair a Windows 10 boot record without a USB or CD?
Windows 10 is a great operating system, but like all software, it can have its fair share of issues. One such issue is a damaged boot record, which can prevent your computer from starting up properly. Luckily, there are several ways to repair a Windows 10 boot record without a USB or CD.
The first thing you can try is restarting your computer in safe mode. To do this, press and hold the F8 key while your computer is booting up. This will bring up the boot options menu, where you can select safe mode. If your computer starts in safe mode, you can then try one of the following methods to repair the boot record.
If you have a Windows 10 installation DVD or USB, you can use it to repair the boot record. To do this, insert the DVD or USB into your computer and restart your computer. When the boot options menu appears, select the DVD or USB and your computer will start up using the Windows 10 installation media. From there, you can repair the boot record by following the on-screen instructions.
If you don’t have a Windows 10 installation DVD or USB, you can use a third-party tool like Easy Recovery Essentials to repair the boot record. Easy Recovery Essentials is a free tool that can be used to fix a wide variety of issues, including a damaged boot record. To use Easy Recovery Essentials, download the tool and create a bootable USB or CD. Once you have the tool, restart your computer and select the USB or CD as the boot device. Easy Recovery Essentials will then start up and you can use it to repair the boot record.
If you’re unable to start your computer or access the boot options menu, you can also use a command prompt to repair the boot record. To do this, restart your computer and press and hold the F8 key. This will bring up the boot options menu, where you can select the command prompt.
Once the command prompt is open, type the following command and press Enter:
bootrec.exe /fixboot
This will repair the boot record and your computer should start up normally.
If you’re still having problems with your Windows 10 boot record, you can try using a recovery disk to repair it. A recovery disk is a disk that contains a copy of the Windows 10 operating system. To create a recovery disk, open the Settings app and go to the Update & Security section. From there, select Recovery and then click the “Create a recovery disk” button.
Once you have the recovery disk, insert it into your computer and restart your computer. When the boot options menu appears, select the recovery disk and your computer will start up using the recovery disk. From there, you can repair the boot record by following the on-screen instructions.
If you’re still having problems repairing your Windows 10 boot record, you can try reinstalling Windows 10. To do this, open the Settings app and go to the Update & Security section. From there, select Recovery and then click the “Get started” button. This will reinstall Windows 10 and hopefully fix any problems with the boot record.
How do I repair corrupted Windows 10?
Windows 10 is a great operating system, but like all software, it can sometimes experience problems. If your computer is running Windows 10 and you find that it’s become corrupted, don’t worry – there are a number of ways to fix it. In this article, we’ll show you how to repair a corrupted Windows 10 installation using System Restore, the Command Prompt, or SFC.
Before you start, it’s a good idea to create a system restore point. This will create a backup of your current system state, which you can use to restore your computer if things go wrong. To create a system restore point, open the Start menu, type ‘Create a restore point’, and press Enter.
In the ‘Create a restore point’ window, click the ‘Create’ button.
Windows will create the restore point and then display a notification letting you know that it’s been created.
System Restore is a Windows feature that allows you to restore your computer to a previous state. If your computer is corrupted and you can’t fix it using other methods, you can use System Restore to restore it to a previous state when it was working correctly.
To use System Restore, open the Start menu, type ‘System Restore’, and press Enter.
In the ‘System Restore’ window, click the ‘Next’ button.
Windows will scan your computer for restore points.
If System Restore finds any restore points, it will display them in the ‘Available restore points’ window.
Select the desired restore point and click the ‘Next’ button.
Windows will warn you that selecting the restore point will erase all your current files and programs.
Click the ‘Yes’ button to continue.
System Restore will restore your computer to the state it was in when the restore point was created.
If you’re unable to fix your Windows 10 installation using System Restore, you can try using the Command Prompt. The Command Prompt is a Windows command-line interface that you can use to fix problems with your computer.
To open the Command Prompt, open the Start menu, type ‘Command Prompt’, and press Enter.
In the ‘Command Prompt’ window, type the following command and press Enter:
sfc /scannow
This command will scan your computer for corrupted files and attempt to fix them.
If you’re still unable to fix your Windows 10 installation, you can try using the SFC command with the /offline switch. To do this, open the Command Prompt as administrator and type the following command:
sfc /scannow /offline
This command will scan your computer for corrupted files and attempt to fix them.
If you’re still unable to fix your Windows 10 installation, you can try using the DISM command. The DISM command is a Windows command-line tool that you can use to repair your Windows image.
To open the DISM command, open the Start menu, type ‘DISM’, and press Enter.
In the ‘DISM’ window, type the following command and press Enter:
DISM.exe /Online /Cleanup-image /Restorehealth
This command will scan your computer for corrupted files and attempt to fix them.
How do I run repair mode in Windows 10?
Windows 10 offers a built-in repair mode that can help you troubleshoot and fix problems with your PC. Here’s how to run repair mode in Windows 10:
1. Open the Start menu, type ‘repair’, and select the ‘Troubleshooting’ option.
2. Select the ‘Advanced options’ tile.
3. Click the ‘Startup Repair’ tile.
4. Windows will now scan your PC for problems and attempt to fix them.
5. If Windows is unable to fix the problems, you may need to reinstall Windows.
Does Windows 10 have a repair tool?
Windows 10 has a built-in repair tool that can help you fix problems with your PC. The tool is called the Windows 10 Recovery Tool, and it can be used to fix a variety of problems, including corrupted files, missing or damaged system files, and PC boot problems.
The Windows 10 Recovery Tool is a standalone application that can be used to fix problems with your PC. The tool is available as a free download from Microsoft’s website.
The Windows 10 Recovery Tool can be used to fix a variety of problems, including the following:
– Corrupted files
– Missing or damaged system files
– PC boot problems
The tool can also be used to restore your PC to a previous point in time. This can be useful if you’ve installed a new update that’s causing problems on your PC, or if you’ve made changes to your system that you no longer want.
The Windows 10 Recovery Tool is a fairly versatile tool, and it can be used to fix a wide range of problems. If you’re having problems with your PC, be sure to give the Windows 10 Recovery Tool a try.