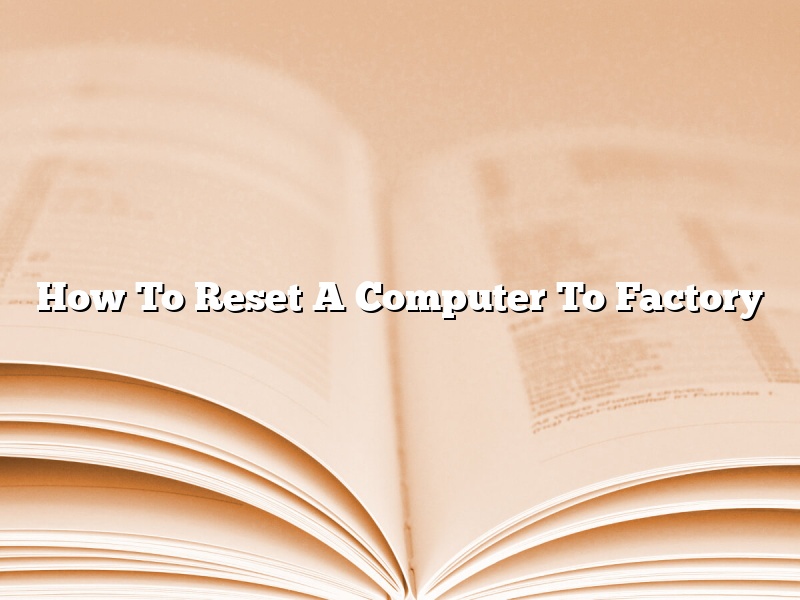A computer is a complex machine that stores a vast amount of data. Over time, this data can become corrupted, which can lead to various issues. One way to resolve these issues is to reset your computer to factory settings. This will erase all of the data on your computer and return it to its original state.
There are two ways to reset your computer to factory settings: through the operating system or the BIOS.
If you want to reset your computer through the operating system, you’ll need to have a recovery disk or recovery USB drive. Once you have the recovery media, follow the instructions below to reset your computer to factory settings:
1. Restart your computer and boot from the recovery media.
2. Click on the “Reset your PC” or “Restore your computer to factory settings” option.
3. Follow the on-screen instructions to reset your computer.
If you want to reset your computer through the BIOS, you’ll need to access the BIOS menu. This can be done by pressing a specific key at startup. The key varies depending on the computer, but it’s usually one of the F keys (F1, F2, F3, etc.). Once you’ve accessed the BIOS menu, follow the instructions below to reset your computer to factory settings:
1. Go to the “Boot” or “Boot options” menu.
2. Select the “Hard drive” or “Boot order” option.
3. Change the “First boot device” to the recovery media.
4. Save your changes and exit the BIOS menu.
Your computer will then restart and reset to factory settings.
Contents
How do I reset my computer to original factory settings?
There may be times when you need to reset your computer to its original factory settings. Maybe you’re experiencing problems with your computer and a factory reset is the only solution. Or maybe you just want to start fresh and erase all of your data.
No matter the reason, resetting your computer to its original factory settings is a fairly simple process. In most cases, it only takes a few minutes to complete.
First, you’ll need to back up any data you want to keep. Anything that’s not backed up will be erased when you reset your computer.
Once you’ve backed up your data, you’ll need to restart your computer. When it starts up, you’ll see a message that says “Press any key to boot from CD.” Press any key on your keyboard to boot from the CD.
If your computer doesn’t have a CD drive, you can create a bootable USB drive. To do this, you’ll need to download a program called Rufus.
Once you’ve booted from the CD or USB drive, you’ll see a menu with a few options. To reset your computer to its original factory settings, select the “System Restore” option and then click “Next.”
The next screen will ask you to confirm that you want to reset your computer. Click “Yes” to continue.
System Restore will then erase all of your data and reset your computer to its original factory settings. This process can take a while, so be patient.
When it’s finished, you’ll be prompted to enter your Windows username and password. After you’ve entered your information, your computer will be ready to use.
Does a factory reset delete everything PC?
When you factory reset your PC, is everything deleted? This is a question that a lot of people have, and the answer is a little bit complicated.
First of all, it’s important to understand what a factory reset actually does. A factory reset returns your PC to its original, factory condition. This means that all of your files, programs, and settings will be deleted.
However, your PC’s operating system and hard drive will not be deleted. This means that any files that you have stored on your hard drive will still be there after you factory reset your PC.
So, does this mean that your PC is completely wiped clean after a factory reset?
Well, not exactly. There are a few ways to get around the factory reset and keep your files. One way is to back up your files before you factory reset your PC. This will ensure that your files are not lost in case something goes wrong.
Another way to keep your files after a factory reset is to create a recovery drive. A recovery drive is a USB drive that contains all of the necessary files to restore your PC to its factory condition. This means that you can factory reset your PC without losing your files.
So, does a factory reset delete everything on your PC?
In short, no. However, if you want to be sure that your files are deleted, you can back them up or create a recovery drive.
How do you wipe a computer clean to sell it?
When it comes time to sell your computer, you’ll want to make sure that all of your personal information is wiped clean from the device. This will ensure that your data doesn’t fall into the wrong hands and that your privacy is protected.
There are a few ways to wipe a computer clean before selling it. One way is to use a formatting program, such as CCleaner or Darik’s Boot and Nuke. These programs will delete all of the files on your computer, including your personal information.
Another way to wipe your computer is to use a disk-wiping program. These programs will delete all of the information on your hard drive, including the operating system. This is a more thorough way to delete your data, but it will also erase all of your programs and files.
If you’re selling a laptop, you’ll also want to remove the battery. This will ensure that the buyer can’t access your personal information if they decide to open up the computer.
Once you’ve wiped your computer clean, you can sell it with confidence that your data is safe and secure.
How do I perform a hard Reset on my laptop?
There may come a time when you need to perform a hard reset on your laptop. Maybe you’re experiencing software problems and a hard reset is the only way to fix them, or maybe you just want to start fresh with a clean slate. No matter the reason, here’s how to do a hard reset on your laptop.
Before you begin, make sure you have a backup of any important files you may need. Performing a hard reset will erase all the data on your laptop.
Once you’re ready, shut down your laptop. Then, press and hold the power button to turn it back on. As soon as you see the manufacturer’s logo, release the power button and press and hold the F8 key.
You’ll see a menu with different options. Use the arrow keys to select “Safe Mode with Networking” and hit enter.
Your laptop will start up in Safe Mode. From here, you can restore your computer to its factory settings. Go to the Start menu and type “Recovery.” Select the “Recovery” options from the results.
In the Recovery window, click on the “Open System Restore” button.
System Restore will start and ask if you want to restore your computer to a previous point in time. Click on “Next.”
Select the “Show more restore points” checkbox and select the most recent restore point. Click on “Next.”
System Restore will restore your computer to its previous state. This may take a while, so be patient.
Once it’s done, your laptop will be back to its factory settings.
How do I Reset my laptop like new?
A laptop can be a valuable tool for both work and personal use. Over time, it can become cluttered with files and applications, resulting in a slower performance. Sometimes the best way to fix this is to reset your laptop to its original settings, like when it was new.
There are a couple of ways to reset a laptop. The first way is to restore the computer to its factory settings. This will erase all of your data, applications, and settings. It’s important to back up any important files before doing this.
To restore a laptop to its factory settings, you’ll need to access the BIOS. This can be done by pressing a specific key while the computer is starting up. Usually this key is F1, F2, F9, or Delete. Once you’ve accessed the BIOS, look for the “Restore Defaults” or “Factory Defaults” option and select it. Then, follow the on-screen instructions to restore the computer.
The second way to reset a laptop is to use the “Recovery Mode” option. This option is available on some laptops and will restore the computer to its factory settings without erasing any of your data. To use this option, you’ll need to boot your laptop from a recovery disk or USB drive.
Once you’ve booted your laptop into Recovery Mode, select the “Factory Reset” option and follow the on-screen instructions. This will restore the computer to its original settings.
Both of these methods will reset a laptop to its original settings, but they will also delete all of your data. If you want to keep your data, you can try using a data recovery program.
Is factory reset a good idea?
Factory reset, also known as hard reset, is the process of restoring a device to the state it was in when it left the factory. This can be a useful way of fixing problems with a device, but it can also erase all of your data. So is factory reset a good idea?
The answer to that question depends on what you want to achieve. If you’re looking for a way to fix a problem with your device, then a factory reset may be the best option. It can help to clear out any software glitches, and it can also restore the device to its original settings. This can be helpful if you’ve been having problems with the device, or if you want to sell it.
However, if you’re looking to reset your device for other reasons, such as to clear out your data or to start fresh, then a factory reset may not be the best option. All of your data will be erased, and you’ll have to start over from scratch. If you’re not sure whether a factory reset is right for you, it’s best to consult with the device’s manufacturer or with a tech expert.
How long does a full PC reset take?
How long does it take to reset a PC to its factory settings?
There is no one definitive answer to this question, as it can vary depending on the make and model of PC, as well as the operating system that is being used. However, in general, a full PC reset should take between 10 and 30 minutes.
One of the quickest and easiest ways to reset a PC is to use the built-in “Recovery” or “Restore” feature, which is typically located in the “System Tools” or “System” section of the PC’s Start menu. This will restore the PC to its default, factory settings.
If the PC’s operating system is Windows 10, there is an additional way to reset the PC that can be done in a matter of minutes. This is done by opening the “Settings” app, selecting “Update & Security”, and then selecting “Recovery”. Here, you will see two options: “Reset this PC” and “Remove everything and reinstall Windows”. The “Reset this PC” option will reset the PC to its factory settings, while the “Remove everything and reinstall Windows” option will completely erase all of the data on the PC and install a fresh copy of Windows.
If you are using a PC that runs a different operating system, such as macOS or Linux, the process of resetting to factory settings will vary depending on the specific OS. However, in most cases, the reset process can be started from the PC’s BIOS or from a bootable CD or USB drive.
No matter which method you use, it is always a good idea to back up your data before resetting a PC to its factory settings. This way, you can restore your data if something goes wrong during the reset process.