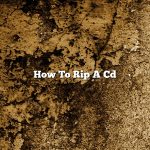There may come a time when you need to reset your computer to factory settings. Maybe you’re experiencing problems with your computer and a reset is the only way to fix them. Or maybe you’re selling your computer and want to erase all of your personal data before handing it over to the new owner.
Whatever the reason, resetting your computer to factory settings is a fairly simple process. In most cases, it can be done in just a few minutes. Here’s how to do it:
1. BACK UP YOUR DATA
The first thing you should do before resetting your computer to factory settings is back up your data. This is important, because all of your data will be erased when you reset your computer.
There are several ways to back up your data. You can use an external hard drive, a cloud storage service, or a program like Microsoft OneDrive.
2. RESTART YOUR COMPUTER
Once you’ve backed up your data, restart your computer.
3. PRESS THE F8 KEY
When your computer starts up, press the F8 key.
4. SELECT “REPAIR YOUR COMPUTER”
When the menu appears, select “Repair your computer.”
5. SELECT “USE ANOTHER OPERATING SYSTEM”
If you’re using Windows, you’ll be asked to select an operating system. Select “Use another operating system.”
6. SELECT “TOSHIBA RECOVERY MEDIA”
If you’re using a Toshiba computer, you’ll be asked to select a recovery media. Select “Toshiba Recovery Media.”
7. SELECT “FACTORY RESET”
Select “Factory Reset.”
8. CONFIRM BY PRESSING “YES”
Confirm by pressing “Yes.”
Your computer will then reset to factory settings.
Contents
How do I wipe my computer completely clean?
There are a few different ways that you can wipe your computer clean. One way is to use a program like CCleaner, which will erase all of the files on your computer. Another way is to use the built-in Windows reset function. This will erase all of the files on your computer and restore it to its factory settings.
Does resetting to factory settings delete everything PC?
There is a lot of confusion surrounding the issue of whether or not resetting a PC to its factory settings deletes everything on the device. Some people believe that this is the case, while others are convinced that only the operating system is wiped clean in this process. So, what is the truth?
The answer to this question is a little bit complicated. In general, resetting a PC to its factory settings will erase everything that is not saved on the computer’s hard drive. This means that all of your personal files, applications, and settings will be deleted. However, it is important to note that there are a few exceptions to this rule.
For example, if you have a computer that is running a Windows operating system and you reset it to its factory settings, the Windows operating system will be deleted. However, any personal files that you have saved on the computer’s hard drive will not be erased. In contrast, if you have a computer that is running a Mac operating system and you reset it to its factory settings, the Mac operating system will be deleted, but any personal files that you have saved on the computer’s hard drive will be erased.
So, in general, resetting a PC to its factory settings will erase everything that is not saved on the computer’s hard drive. However, there are a few exceptions to this rule, so it is important to be aware of them.
How do I wipe my computer and start new?
There may come a time when you need to wipe your computer and start anew. Maybe you’re selling it, giving it away, or just want to start fresh. Either way, wiping your computer is a process that’s fairly simple to do.
Before you wipe your computer, make sure you have backed up all of your important files. Once you’ve done that, you can proceed with the following steps:
1. Shut down your computer and unplug all of the cords.
2. Open up your computer and remove the hard drive.
3. Find a flat surface and place the hard drive down on it.
4. Use a screwdriver to remove the screws that hold the hard drive in place.
5. Take the hard drive out of the computer and place it on the flat surface.
6. Use a sharp object to scratch the surface of the hard drive. This will create physical damage and make it impossible for anyone to retrieve your data.
7. Use a can of compressed air to clean out the inside of the computer.
8. Put the hard drive back in the computer and screw it in place.
9. Plug in the cords and turn on the computer.
10. Go to the Control Panel and click on “Add or Remove Programs.”
11. Select “Remove Windows XP” and click on “Next.”
12. Click on “Remove Everything” and follow the instructions.
13. Once the process is complete, your computer will be wiped clean and you’ll be able to start fresh.
How do I wipe my hard drive and start fresh?
There are a few ways to wipe your hard drive and start fresh. You can use a hard drive formatting program, a hard drive erasing program, or a hard drive wiping program.
If you want to format your hard drive, you can use the Windows Formatting tool. To do this, go to My Computer and right-click on the drive you want to format. Select Format from the menu. A dialog box will appear with options for formatting the drive. Select the options you want and click Start.
If you want to erase your hard drive, you can use the Windows Eraser tool. To do this, open the Start menu and type Eraser into the search box. Double-click on the Eraser icon to open the program. Select the drive you want to erase and click the Erase button.
If you want to wipe your hard drive, you can use the HDDErase tool. To do this, open the Start menu and type HDDErase into the search box. Double-click on the HDDErase icon to open the program. Select the drive you want to erase and click the Erase button.
Is factory reset a good idea?
Factory resetting a device is a process of returning the device to its original factory settings. This can be done for a variety of reasons such as to fix a malfunctioning device, to clear out personal data before selling the device, or to resolve software issues.
However, there are also some risks associated with factory resetting a device. One of the most common risks is that the device may not be able to be reset properly, which can leave the device in a unusable state. Another risk is that factory resetting can delete all of the data on the device, including files that may be needed later.
Overall, factory resetting a device can be a helpful tool for resolving certain issues, but it is important to be aware of the risks involved.
Is resetting PC a good idea?
There are a few reasons why you might want to reset your PC. Maybe you’re having problems with it and you want to start fresh, or maybe you want to clear out all your personal data before selling or giving it away. Whatever the reason, resetting your PC is a fairly simple process.
There are two ways to reset your PC. The first is to use the Windows 10 reset feature. This process will restore your PC to its factory default settings, erasing all your personal data in the process. To use the reset feature, go to Settings > Update & Security > Recovery. Under the “Reset this PC” section, you’ll see two options: “Keep my files” and “Remove everything.” If you choose the “Keep my files” option, Windows 10 will restore your PC to its default settings but keep your personal files and settings. If you choose the “Remove everything” option, Windows 10 will restore your PC to its factory default settings and erase all your personal data.
The second way to reset your PC is to use the Windows 10 clean install feature. This process will completely erase your PC and install a fresh copy of Windows 10. To use the clean install feature, you’ll need to create a Windows 10 installation media. To do this, go to the Microsoft website and download the Windows 10 Media Creation Tool. Once the tool is downloaded, open it and choose “Create installation media for another PC.” Select “Windows 10” and choose your language and edition. The tool will then create a Windows 10 installation media for you.
To reset your PC using the installation media, insert the media into your PC and restart it. When you see the “Press any key to boot from CD or DVD” message, press a key on your keyboard. The Windows 10 installer will then start. Select “Repair your computer” and then “Troubleshoot.” Click on “Reset this PC” and then “Remove everything.” The installer will then reset your PC and install a fresh copy of Windows 10.
How do I wipe my laptop before selling it?
When you’re ready to sell your laptop, you’ll need to wipe the data from the device to protect your privacy. Here’s how to do it:
First, back up your data to an external hard drive or cloud storage service.
Then, go to the Start menu and search for “reset this PC.”
Click on “Reset this PC” and then select “Remove everything.”
This will erase all of the data on your laptop.
Once it’s done, you can reinstall Windows or sell the device as is.