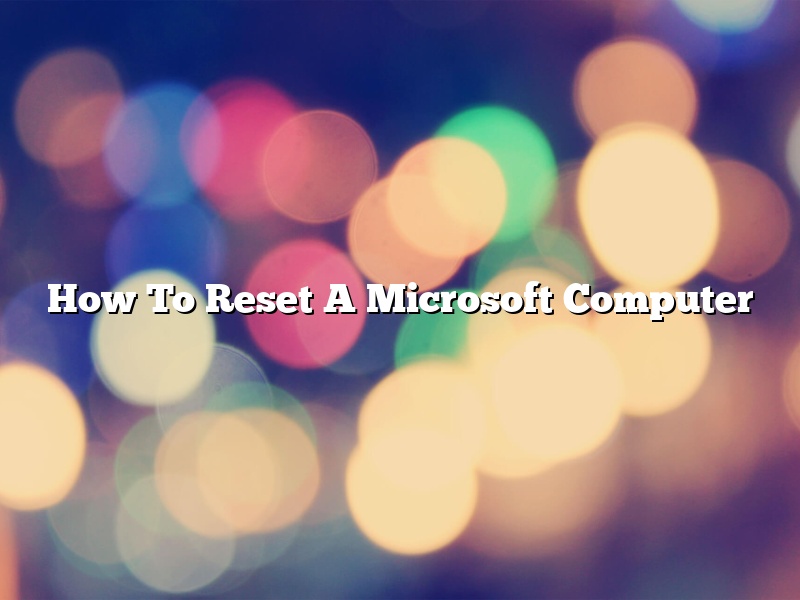Resetting a Microsoft computer is a process that can be used to fix various issues that may be occurring on the computer. It can also be used to clear out all of the user’s data from the computer and start fresh. There are a few different ways to reset a Microsoft computer, and each method has its own benefits and drawbacks.
The first way to reset a Microsoft computer is to use the built-in Reset function. This function can be used to reset the computer to its original factory settings. It will clear out all of the user’s data and programs, and it will also restore the computer to its original state. The downside to using this method is that it can take a long time to complete, and it can also be difficult to use.
Another way to reset a Microsoft computer is to use the Windows 10 Reset function. This function can be used to reset the computer to its original factory settings, just like the built-in Reset function. However, the Windows 10 Reset function is much easier to use than the built-in Reset function. The downside to using this method is that it can only be used to reset Windows 10 computers.
The last way to reset a Microsoft computer is to use the Microsoft Recovery Tool. This tool can be used to reset the computer to its original factory settings, just like the built-in Reset function. However, the Microsoft Recovery Tool is much easier to use than the built-in Reset function. The downside to using this method is that it can only be used to reset Windows 10 and Windows 8 computers.
Contents [hide]
- 1 How do you factory reset a Microsoft computer?
- 2 How do I wipe my computer clean and start over?
- 3 How do you hard Reset a work computer?
- 4 How do I restore my computer to factory settings without a password?
- 5 How do I perform a hard Reset on my laptop?
- 6 How do I completely Reset my laptop?
- 7 How do I factory reset my computer without administrator?
How do you factory reset a Microsoft computer?
Factory resetting a Microsoft computer is a process that restores the device to its original, out-of-the-box state. This can be useful if you are experiencing problems with your computer, or if you want to sell it or give it to someone else. There are two ways to factory reset a Microsoft computer: using the Settings app or using the Recovery Console.
The Settings app is the most common way to factory reset a computer. To reset your computer using the Settings app, you will need to sign in with your Microsoft account. Then, go to the Update & Security section and select the Recovery tab. Under the Reset this PC heading, click the Get started button. You will then be prompted to choose whether you want to keep your files or remove them. If you choose to keep your files, the reset will be slower and will not remove any bloatware. If you choose to remove your files, the reset will be faster but it will remove all of your personal files.
The Recovery Console is a more advanced way to factory reset a computer. To use the Recovery Console, you will need to have a USB drive with at least 8GB of storage space. To create a recovery drive, go to the Settings app and select the Update & Security section. Select the Recovery tab and click the Get started button under the Create a recovery drive heading. Once the recovery drive is created, insert it into your computer and restart it. Then, go to the Boot Menu and select the recovery drive. Once the Recovery Console has loaded, you will be able to reset your computer.
How do I wipe my computer clean and start over?
There may come a time when you need to wipe your computer clean and start over. Perhaps you’re selling it, or you’ve just had enough of its performance. Whatever the reason, it’s not difficult to do.
First, make sure you have all your important files backed up. This process will erase everything on your computer.
Then, go to the Start menu and type “cleanmgr.” Press Enter.
This will open the Disk Cleanup tool. Click the “Clean up system files” button.
The Disk Cleanup tool will scan your computer for files to delete. Click the box next to each file you want to delete, then click the “OK” button.
When you’re done, click the “Delete files” button.
The Disk Cleanup tool will delete the files you selected.
Next, go to the Start menu and type “regedit.” Press Enter.
This will open the Registry Editor.
In the Registry Editor, go to the “HKEY_CURRENT_USER” folder.
In the “HKEY_CURRENT_USER” folder, go to the “Software” folder.
In the “Software” folder, go to the “Microsoft” folder.
In the “Microsoft” folder, go to the “Windows” folder.
In the “Windows” folder, go to the “CurrentVersion” folder.
In the “CurrentVersion” folder, go to the “Uninstall” folder.
In the “Uninstall” folder, find the program you want to uninstall.
Right-click the program and select “Delete.”
The program will be deleted from your computer.
Finally, go to the Start menu and type “cmd.” Press Enter.
This will open the Command Prompt.
Type the following command and press Enter:
shutdown -r -t 00
This will restart your computer. When it starts up again, it will be in a clean, fresh state.
How do you hard Reset a work computer?
A hard reset is a computer procedure that restores a device to its original factory settings. This procedure can be used to fix many common issues, such as a frozen or unresponsive device.
There are a few ways to hard reset a work computer. The most common way is to hold down the power button and the home button at the same time until the device restarts. If this doesn’t work, you can try pressing the power button and the volume down button at the same time.
If you’re using a Mac, you can press and hold the command, option, P, and R keys at the same time to perform a hard reset.
Remember, a hard reset will erase all of your data and settings, so be sure to back them up before you perform the reset.
How do I restore my computer to factory settings without a password?
Most people never bother to set a password for their computer, and when they need to restore it to factory settings, they can’t remember what the password is. If you’re one of those people, don’t worry – it’s actually not that difficult to reset your computer without a password.
There are a few different ways to do this, but the most common is to use the recovery partition on your hard drive. To do this, you’ll need to restart your computer and then press and hold the “F8” key while it boots up. This will bring up the boot menu, where you should select the “Recovery Mode” option.
Once your computer is in recovery mode, you should see a list of options. Select the “Restore your computer to an earlier time” option and then click “Next.” On the next screen, select the “Show more restore points” option and then choose the most recent restore point before your computer started having problems.
Once you’ve selected the restore point, click “Next” and then click “Restore.” Your computer will restart and then it will be restored to the state it was in when that restore point was created.
How do I perform a hard Reset on my laptop?
There are a few different ways that you can reset your laptop, but the most common way is to use the keyboard shortcut.
To perform a hard reset on your laptop using the keyboard shortcut, you will need to press and hold the power button and the Escape key at the same time. Hold these keys down until your laptop turns off.
If your laptop does not turn off, you can try pressing and holding the power button and the B key at the same time.
If you are still having trouble resetting your laptop, you can try using the recovery mode. To do this, you will need to restart your laptop and hold down the F11 key when it starts up. This will take you to the recovery mode.
How do I completely Reset my laptop?
A laptop is a personal computer that is portable, making it easy to move from one place to another. A laptop usually has a built-in keyboard and a touchpad or trackball mouse. Many laptops also have a built-in pointing device, a web camera, and a microphone.
There are a few ways that you can completely reset your laptop. One way is to use the Windows 10 reset function. The Windows 10 reset function will restore your laptop to its original factory settings. This will delete all of your files and apps, and it will also restore the laptop to its original settings.
Another way to completely reset your laptop is to use the recovery partition. The recovery partition is a hidden partition on your laptop’s hard drive that contains the original factory settings for your laptop. To access the recovery partition, you will need to restart your laptop and then press and hold the F11 key. This will launch the recovery partition.
Finally, you can also completely reset your laptop by using a recovery disk. A recovery disk is a CD or DVD that contains the original factory settings for your laptop. To create a recovery disk, you will need to download and install the recovery disk creation software. Once the software is installed, you can create a recovery disk by inserting a blank CD or DVD into your laptop’s optical drive.
How do I factory reset my computer without administrator?
Factory resetting your computer without administrator privileges can be a bit tricky, but it’s definitely doable. In this article, we’ll walk you through the process.
First, you’ll need to download a special resetting tool. There are a few different options available, but we recommend the Windows 10 reset tool from Microsoft. Once you have the tool, you’ll need to create a bootable USB drive or CD.
To create a bootable USB drive, you’ll need to download the Windows USB/DVD Download Tool. Once you have the tool, insert a USB drive into your computer and run the tool. Select the USB drive from the list and click “Next.” The tool will create a bootable USB drive for you.
To create a bootable CD, you’ll need to download the ISO file for Windows 10. Once you have the file, you can use a CD burning program to create a bootable CD.
Now that you have a bootable USB drive or CD, you’ll need to restart your computer. Once your computer has restarted, you’ll be able to reset your computer using the reset tool.