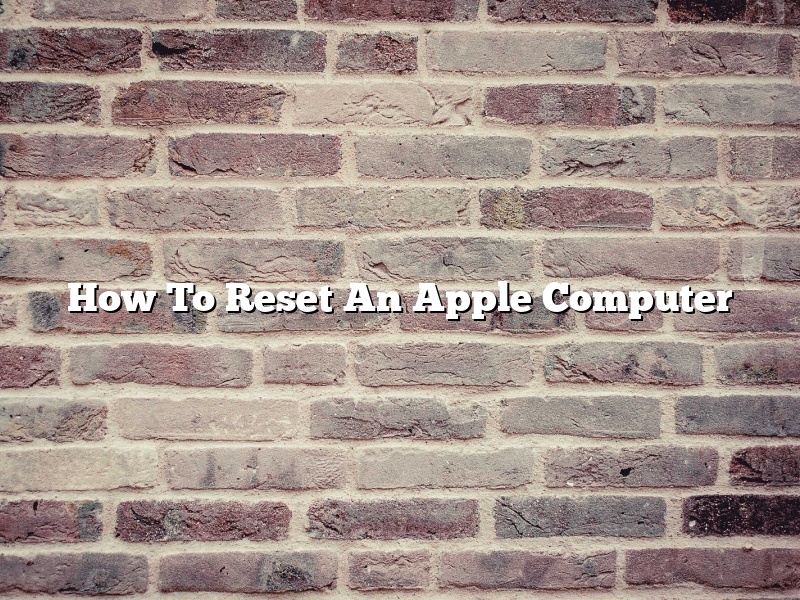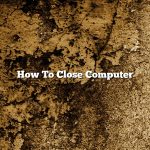There may come a time when you need to reset your Apple computer. Maybe you’re having trouble with it and need to start fresh, or you’re giving it to someone else and want to erase all of your data. Whatever the reason, resetting an Apple computer is a relatively straightforward process.
First, shut down your computer and unplug any cables connected to it. Then, turn it over and remove the screws on the back. Once the back is off, you’ll see the inside of your computer. Locate the small silver button on the logic board and press it with a pen or something similar.
Hold the button down for at least five seconds, then release it. Reattach the back of your computer and plug in any cables. Turn your computer on and it will start up fresh, with no of your old data or settings.
Contents [hide]
- 1 How do you reset an Apple computer to factory?
- 2 How do you manually reset a Mac?
- 3 How do I factory reset my Mac and delete everything?
- 4 How do I factory reset my Mac without password?
- 5 How do I factory reset my IMAC without password?
- 6 How do I reset my Mac to factory settings without a password?
- 7 How do I reset my Mac laptop without the password?
How do you reset an Apple computer to factory?
There may come a time when you need to reset your Apple computer to its factory default settings. Maybe you’re selling it or giving it to someone else and want to erase all of your personal data. Or maybe you’re experiencing problems with your computer and a reset is the only solution.
No matter the reason, resetting an Apple computer is a fairly simple process. In this article, we’ll walk you through the steps required to reset a Mac, a MacBook, an iMac, or a Mac Mini.
How to Reset a Mac
If you’re using a Mac, the easiest way to reset it to its factory default settings is to use the Recovery Mode. Here are the steps:
1. Shut down your computer and then power it back on.
2. Immediately hold down the Command and R keys on your keyboard.
3. Keep holding down those keys until you see the Apple logo.
4. Once you see the logo, release the keys and wait for the Recovery Mode window to appear.
5. In the Recovery Mode window, click on the “Restore” option.
6. Confirm that you want to restore your computer to its factory default settings and then wait for the process to finish.
Your computer will restart and be restored to its default settings.
How to Reset a MacBook
Resetting a MacBook is a bit different than resetting a Mac. Here are the steps:
1. Shut down your computer and then power it back on.
2. Immediately hold down theCommand and Option keys on your keyboard.
3. Keep holding down those keys until you see the Apple logo.
4. Once you see the logo, release the keys and wait for the boot menu to appear.
5. In the boot menu, select the “Recovery” option.
6. In the Recovery Mode window, click on the “Restore” option.
7. Confirm that you want to restore your computer to its factory default settings and then wait for the process to finish.
Your computer will restart and be restored to its default settings.
How to Reset an iMac
Resetting an iMac is a bit different than resetting a Mac or a MacBook. Here are the steps:
1. Shut down your computer and then power it back on.
2. Immediately hold down the Command and Option keys on your keyboard.
3. Keep holding down those keys until you see the Apple logo.
4. Once you see the logo, release the keys and wait for the boot menu to appear.
5. In the boot menu, select the “Recovery” option.
6. In the Recovery Mode window, click on the “Restore” icon.
7. Confirm that you want to restore your computer to its factory default settings and then wait for the process to finish.
Your computer will restart and be restored to its default settings.
How to Reset a Mac Mini
Resetting a Mac Mini is a bit different than resetting a Mac, a MacBook, or an iMac. Here are the steps:
1. Shut down your computer and then power it back on.
2. Immediately hold down the Command and Option keys on your keyboard.
3. Keep holding down those keys until you see the Apple logo.
4. Once you see the logo, release the keys and wait for the boot menu to appear.
5. In the boot menu, select the “Recovery” option
How do you manually reset a Mac?
There may be times when you need to manually reset your Mac. Perhaps your computer is not responding to commands or is running slow. In these cases, resetting your Mac may fix the issue.
There are a few ways to manually reset a Mac. One is to use the keyboard shortcut Command-Option-P-R. Hold down these keys until your Mac restarts and you hear the startup sound.
Another way to manually reset your Mac is to use the System Preferences app. Go to the Apple menu and select System Preferences. Click on the Shut Down button and hold down the Option key. Select Restart from the menu. Release the Option key and your Mac will restart.
If your Mac is not responding to commands, you can also try forcing it to restart. To do this, hold down the power button until your Mac turns off. then hold down the power button again until your Mac turns on.
If none of these methods work, you may need to take your Mac to a Genius Bar or an Apple Authorized Service Provider for further assistance.
How do I factory reset my Mac and delete everything?
A factory reset of your Mac clears all of your personal data and settings and restores the computer to its original condition. If you’re selling or giving away your Mac, or if it’s just not working right, you may need to reset it.
Follow these steps to factory reset your Mac:
1. Shut down your Mac.
2. Press and hold the Command and R keys while you turn on your Mac.
3. Release the keys when you see the Apple logo.
4. Select your language and keyboard layout.
5. Click the Utilities menu, then click Terminal.
6. In the Terminal window, type resetpassword and press Return.
7. Enter your administrator name and password, then click Reset Password.
8. Click Restart to restart your Mac.
How do I factory reset my Mac without password?
There are times when you may need to factory reset your Mac without password. Maybe your computer is running slowly or has other issues. Or maybe you just want to start over with a fresh installation of macOS.
Whatever the reason, if you don’t have your Mac’s password, it can be difficult to factory reset it. But it’s not impossible. In this article, we’ll show you how to factory reset your Mac without password.
Before we get started, it’s important to note that factory resetting your Mac will erase all of your data. So be sure to back up your files before proceeding.
Now let’s get started.
The first thing you’ll need to do is restart your Mac in Recovery Mode. To do this, hold down the Command and R keys on your keyboard while your Mac is restarting.
Once your Mac has restarted, you’ll see a menu with several options. Select the “Restore from a Time Machine Backup” option.
If you have a Time Machine backup, you can restore your Mac to its previous state. If you don’t have a Time Machine backup, you can still factory reset your Mac, but your data will be lost.
To factory reset your Mac without password, select the “Utilities” menu and then select “Terminal”.
In the Terminal window, type in the following command and press Enter:
sudo resetpassword
This will open the Reset Password window. Select the “Macintosh HD” volume and then enter your Mac’s username and password.
If you don’t know your Mac’s username and password, you can reset them by following the instructions in this article:
https://support.apple.com/en-us/HT204012
Once you’ve entered your username and password, click the “Reset” button.
Your Mac will restart and the Setup Assistant will appear. Follow the instructions on the screen to set up your Mac.
That’s it! You’ve now factory reset your Mac without password.
How do I factory reset my IMAC without password?
A factory reset is a great way to clear all of your data and settings from your device and start fresh. If you’re having trouble with your IMAC, or you just want to wipe it clean and start over, you can do a factory reset without a password.
To do a factory reset on your IMAC without a password, restart your computer and hold down Command+R. This will bring you to the Recovery Menu. From here, select “Utilities” and then “Terminal.” Type in “resetpassword” (without the quotes) and hit enter. This will prompt you to enter your administrator password. Once you’ve entered your password, you’ll be taken to the Reset Password screen.
From here, you have two options. You can either reset your password or wipe your computer. If you want to reset your password, simply enter a new password and confirm it. If you want to wipe your computer, select “Wipe Hard Drive” and then “Erase.” This will erase all of your data and settings, and your IMAC will be restored to its original factory settings.
Once you’ve completed these steps, your IMAC will be completely reset and you can start over with a fresh installation of macOS.
How do I reset my Mac to factory settings without a password?
There are a few ways to reset your Mac to factory settings without a password. One way is to use the recovery partition on your Mac. Another way is to use a recovery USB drive.
If you have a recovery partition on your Mac, you can reset your Mac to factory settings without a password by following these steps:
1. Shut down your Mac.
2. Press and hold the Command and R keys to start your Mac in recovery mode.
3. When the macOS Utilities window appears, click the Utilities menu and select Terminal.
4. In the Terminal window, type resetpassword and press Return.
5. In the Reset Password window, type your administrator password and click Reset.
Your Mac will reset to factory settings and restart.
If you don’t have a recovery partition on your Mac, you can reset your Mac to factory settings without a password by following these steps:
1. Shut down your Mac.
2. Connect a recovery USB drive to your Mac.
3. Press and hold the Option key and start your Mac.
4. When the Startup Manager appears, select your recovery USB drive and press Return.
5. In the macOS Utilities window, click the Utilities menu and select Terminal.
6. In the Terminal window, type resetpassword and press Return.
7. In the Reset Password window, type your administrator password and click Reset.
Your Mac will reset to factory settings and restart.
How do I reset my Mac laptop without the password?
If you have forgotten the password to your Mac laptop, you may be wondering how you can reset it without the password. In this article, we will show you how to reset your Mac laptop without the password using a few different methods.
The first way to reset your Mac laptop without the password is to use the Recovery Mode. To do this, you will need to restart your Mac and hold down the Command and R keys until the Recovery Mode screen appears. Then, select the “Reset Password” option and follow the on-screen instructions.
If you are unable to access the Recovery Mode, you can also reset your Mac laptop without the password by using another computer. To do this, you will need to download and install the macOS Recovery Disk Assistant on the other computer. Then, connect your Mac to the other computer and open the Disk Utility. Select your Mac’s hard drive in the list on the left, and click the “Erase” button. In the “Name” field, type “Macintosh HD” (without the quotes) and click the “Erase” button again. Once the process is completed, you will be able to start up your Mac from the other computer and reset the password.
If you have a Time Machine backup of your Mac, you can also reset your password without the password by restoring your computer from the backup. To do this, you will need to connect your Mac to the other computer and open the Terminal. In the Terminal, type the following command and press Enter:
sudo hdiutil attach -noverify -nobrowse /Volumes/Macintosh\ HD/System\ Folder/Library/Core\Services/boot.efi
This will attach the boot.efi file to the Terminal. Then, type the following command and press Enter:
sudo bless –folder=/Volumes/Macintosh\ HD/System/Library/Core\Services –file=/Volumes/Macintosh\ HD/System/Library/Core\Services/boot.efi
This will bless the boot.efi file. Then, restart your Mac and hold down the Option key at startup. Select the “EFI Boot” option and your Mac will start up from the Time Machine backup.