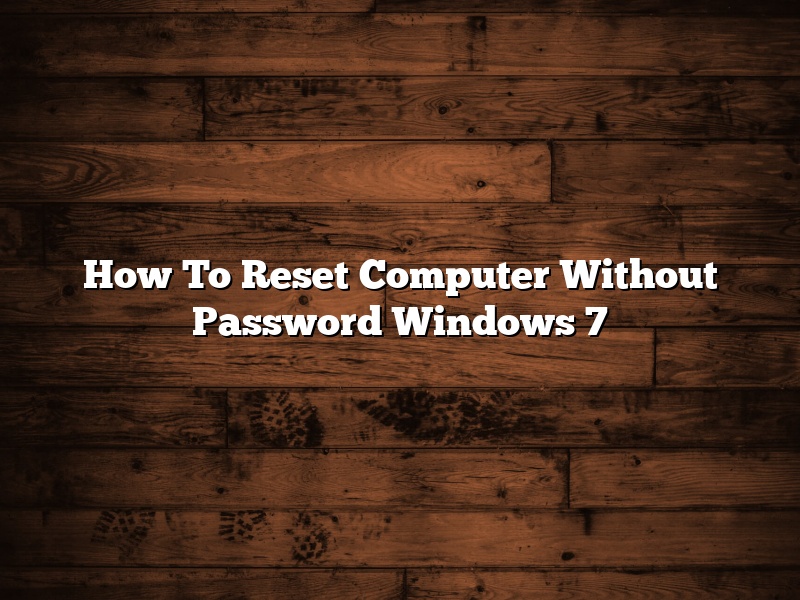Resetting a computer without a password is a process that can be done in a variety of ways, depending on the operating system. In this article, we will show you how to reset a computer without a password in Windows 7.
First, we will start with the most basic way to reset a computer without a password. This method will work for most computers that are running Windows 7. If this method does not work for your computer, you can try one of the other methods that we will discuss later in this article.
To reset a computer without a password using the basic method, you will need to have access to the computer’s BIOS. The BIOS is a part of the computer that controls the boot process. To access the BIOS, you will need to press a specific key on the keyboard while the computer is booting up. The key that you need to press will vary depending on the make and model of your computer.
Once you have accessed the BIOS, you will need to find the section that allows you to change the boot order. The boot order dictates the order in which the computer will try to load the operating system. You will need to change the boot order so that the computer will try to load the operating system from the CD or DVD drive first.
Once you have changed the boot order, you will need to insert the Windows 7 installation CD or DVD into the drive. Then, you will need to restart the computer. The computer will boot from the CD or DVD and will start the Windows 7 installation process.
Once the installation is complete, you will be able to log in to Windows 7 without a password.
If the basic method does not work for your computer, you can try one of the other methods that we will discuss below.
One of the other methods that you can try is to use a password reset disk. A password reset disk is a disk that is created using a special program. The program will create a disk that will allow you to reset the password for any user on the computer.
To use the password reset disk, you will first need to insert it into the drive. Then, you will need to restart the computer. The computer will boot from the disk and will start the password reset process.
The password reset process will allow you to change the password for any user on the computer. Once the password has been reset, you will be able to log in to Windows 7 without a password.
If the basic method and the password reset disk method do not work for your computer, you can try using a recovery disk. A recovery disk is a disk that is created using the recovery partition on the computer.
The recovery partition is a special partition that contains the files needed to restore the computer to its original state. To create a recovery disk, you will need to have access to the recovery partition.
To create a recovery disk, you will need to restart the computer. The computer will boot from the recovery disk and will start the recovery process.
The recovery process will restore the computer to its original state. Once the recovery process is complete, you will be able to log in to Windows 7 without a password.
If none of the methods that we have discussed in this article work for you, you can try using a third-party program. There are a number of third-party programs that can be used to reset the password for a computer.
One of the most popular third-party programs is Ophcrack. Ophcrack is a free program that can be used to crack the passwords for a number of different operating systems.
To use Oph
Contents [hide]
- 1 How do I do a system reset on Windows 7?
- 2 How do I factory reset my computer without a password?
- 3 How can I recover my administrator password in Windows 7 without password?
- 4 How do I reset my Dell computer without a password Windows 7?
- 5 Can you Reset a laptop without the password?
- 6 How do I Reset my PC to factory?
- 7 How do I factory reset my computer using the keyboard?
How do I do a system reset on Windows 7?
A system reset on Windows 7 restores the computer to its original state, as if it was just turned on for the first time. This can be helpful if your computer is not working correctly or if you want to delete all of your files and start over.
To do a system reset on Windows 7, follow these steps:
1. Click on the Start button and type “reset” into the search bar.
2. Click on the “reset this PC” option.
3. Click on the “Get started” button.
4. Select the “Keep my files” option.
5. Click on the “Reset” button.
6. The computer will restart and reset to its original state.
How do I factory reset my computer without a password?
There may come a time when you need to factory reset your computer without a password. Maybe you’ve forgotten your password, or maybe you’re selling your computer and you want to erase your personal data. Whatever the reason, it’s possible to do a factory reset without a password.
The first thing you’ll need to do is restart your computer and press the F8 key repeatedly until you see the Advanced Boot Options menu. Select the Troubleshoot option, then the Advanced Options menu. Select the Startup Settings option, and then the Restart button.
Your computer will restart and you’ll see a list of options. Press the 4 or F4 key to start your computer in Safe Mode.
Once your computer is in Safe Mode, you’ll need to open the Command Prompt. To do this, press the Windows key and R at the same time to open the Run dialog box. Type cmd and press OK.
In the Command Prompt, type the following command and press Enter:
shutdown -r -t 00
This will restart your computer and perform a factory reset.
How can I recover my administrator password in Windows 7 without password?
There are several ways that you can try to recover your administrator password in Windows 7 without having to enter the password itself. One way is to use a password reset disk. If you have created a password reset disk before you forgot your password, you can use it to reset your password. Another way is to use a Windows 7 installation disc. If you have a valid Windows 7 installation disc, you can use it to reset your password.
How do I reset my Dell computer without a password Windows 7?
If you are unable to log in to your Dell computer because you have forgotten the password, you can reset the password without reformatting the computer. This process will erase all of the data on the computer, so be sure to back up any important files before you begin.
To reset the password, you will need to create a bootable USB drive or CD. You can do this by downloading a bootable image from the Dell website. Once you have the bootable image, you can create the USB drive or CD by following the instructions on the Dell website.
Once you have the USB drive or CD, you can restart your computer and boot from the USB drive or CD. When the boot menu appears, select “Repair Your Computer.” Then, select “Command Prompt.”
In the command prompt, type “net user” and press enter. This will display a list of all of the user accounts on the computer.
Next, type “net user *” and press enter. This will reset the password for the specified user account.
Type “exit” and press enter to close the command prompt. Then, restart your computer and log in to the user account with the new password.
Can you Reset a laptop without the password?
Laptops allow users to work on the go, and are often used as a personal computer. However, there are times when users forget their laptop passwords. In this article, we will discuss the methods on how to reset a laptop without the password.
There are three methods that can be used to reset a laptop without the password. The first method is to use the Windows 10 installation media. The second method is to use a Windows 10 recovery drive. The third method is to use a Windows 10 USB flash drive.
The first method is to use the Windows 10 installation media. To do this, users will need to create a Windows 10 installation media on a USB drive. After that, users will need to restart their laptop, and then press the F12 key to enter the boot menu. From there, users will need to select the USB drive, and then press the Enter key. The Windows 10 installation will start, and users will be able to reset their laptop without the password.
The second method is to use a Windows 10 recovery drive. To do this, users will need to create a Windows 10 recovery drive on a USB drive. After that, users will need to restart their laptop, and then press the F12 key to enter the boot menu. From there, users will need to select the USB drive, and then press the Enter key. The Windows 10 recovery will start, and users will be able to reset their laptop without the password.
The third method is to use a Windows 10 USB flash drive. To do this, users will need to create a Windows 10 USB flash drive. After that, users will need to restart their laptop, and then press the F12 key to enter the boot menu. From there, users will need to select the USB drive, and then press the Enter key. The Windows 10 installation will start, and users will be able to reset their laptop without the password.
How do I Reset my PC to factory?
When your computer is not working the way it is supposed to, the first thing you might think of is to reset it to factory settings. This will erase all your files, programs, and settings, and restore the computer to its original condition when it was first bought.
There are two ways to reset a PC to factory settings: through the Windows operating system, or using the recovery partition on the computer.
To reset a PC through the Windows operating system, go to the Start menu and type “reset.” This will bring up the Reset this PC option. Click on it and then follow the instructions.
To reset a PC using the recovery partition, turn on the computer and press the key that says “F11” or “Esc.” This will bring up the recovery menu. Click on the “Reset your PC” option and then follow the instructions.
Either way, make sure you have backed up all your important files before you reset the PC to factory settings, as they will all be erased.
How do I factory reset my computer using the keyboard?
Factory resetting your computer using the keyboard is a great way to clear all your data and start fresh. It’s also a great way to troubleshoot problems with your computer. Below, we’ll show you how to factory reset your computer using the keyboard.
First, make sure your computer is turned off. Then, press and hold the power button to turn your computer on. Once your computer is on, press and hold the F2 key. This will take you to the BIOS setup screen.
From the BIOS setup screen, use the arrow keys to navigate to the “Boot” tab. Then, use the arrow keys to navigate to the “Boot Device Priority” tab. Use the + and – keys to change the order of the devices, and press the F10 key to save your changes.
Your computer will restart, and you’ll see the BIOS setup screen again. This time, use the arrow keys to navigate to the “Reset” tab. Then, use the arrow keys to navigate to the “Factory Reset” tab. Use the + and – keys to change the reset options, and press the F10 key to save your changes.
Your computer will restart again, and you’ll see the Windows setup screen. Follow the on-screen instructions to finish the factory reset process.