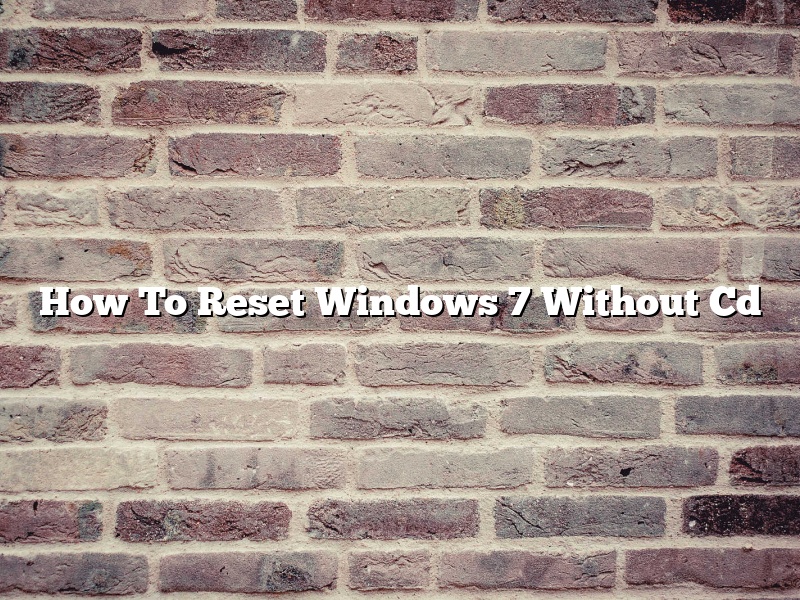Resetting Windows 7 without a CD is a fairly simple process that can be completed in a few minutes. This process restores the Windows 7 operating system to its original factory condition. Any personal files that were stored on the computer will be deleted in the process.
To reset Windows 7 without a CD, start by turning on the computer and pressing the F8 key repeatedly until the Advanced Boot Options menu appears. Click on the Repair your computer option.
Select the operating system that you want to repair and click on the Next button. Select the Command Prompt option and click on the Next button.
Type the following command and press the Enter key:
bootsect.exe /nt60 hdd
This command will reset the Windows 7 installation on the hard drive. Type the following command and press the Enter key to restart the computer:
shutdown -r -t 00
Contents
Can I reset Windows 7 without disk?
Yes, you can reset Windows 7 without a disk. There are a few different ways to do this, but the most common is to use the built-in reset function. This function will restore your computer to its default settings, without deleting any of your files or programs.
To reset Windows 7 without a disk, you can use the built-in reset function. This function will restore your computer to its default settings, without deleting any of your files or programs. To access the reset function, open the Start menu and select “Settings”. Then, select “Update and security” and click “Recovery”. Under “Reset this PC”, click “Get started”.
If you don’t want to use the built-in reset function, you can also reset Windows 7 without a disk by using a recovery disk. A recovery disk is a disk that contains a copy of the Windows 7 operating system. To create a recovery disk, open the Start menu and select “Control Panel”. Then, select “System and Security” and click “Create a system recovery disk”.
Finally, if you don’t have a recovery disk, you can reset Windows 7 without a disk by using a Windows 7 installation disk. To do this, insert the Windows 7 installation disk into your computer and restart your computer. When the computer starts up, press any key to boot from the disk. Then, select “repair your computer” and click “Next”.
How do I erase Windows 7 and start over?
Windows 7 is a great operating system, but sometimes you may need to start over from scratch. In this article, we will show you how to erase Windows 7 and start over.
First, you will need to backup your important data. Once you have done that, you can proceed with the erase process.
To erase Windows 7 and start over, you will need to boot from the Windows 7 installation media. Once you have done that, you will need to select the “Repair your computer” option.
Once you have done that, you will need to click on the “Troubleshoot” option. Then, you will need to click on the “Advanced options” option.
Finally, you will need to click on the “Startup Repair” option. Once you have done that, the startup repair process will start.
The startup repair process will scan your computer for errors. If any errors are found, the startup repair process will fix them.
Once the startup repair process is finished, you will need to click on the “Restart” option.
Once your computer has restarted, you will need to click on the “Setup” option. Then, you will need to click on the “Erase your computer” option.
Once you have done that, you will need to click on the “Next” button. The erase process will start.
The erase process will erase all of the data on your computer. Once the erase process is finished, you will need to click on the “Restart” button.
Once your computer has restarted, you will need to reinstall Windows 7. Once Windows 7 has been reinstalled, you will need to restore your data from the backup.
We hope this article has been helpful.
How do I reset my PC to factory settings without a disc?
There may come a time when you need to reset your PC to factory settings. Maybe you’re selling it, or you’re having trouble with it and a reset is the only solution. Whatever the reason, it’s important to know how to do it without a disc.
Windows has a built-in feature that lets you reset your PC to its factory default settings without a disc. This process will erase all your data, so be sure to back it up beforehand. Here’s how to do it:
1. Open the Start menu and type “reset.”
2. Click on “Reset this PC.”
3. Click on “Get started.”
4. Choose whether you want to keep your files or not. If you choose to keep them, they’ll be restored to their original locations after the reset is complete.
5. Click on “Reset.”
6. Wait for the reset to finish.
7. Once it’s done, you’ll need to reinstall all your programs and apps.
How do I wipe Windows 7 without reinstalling?
There are a few ways to wipe Windows 7 without reinstalling. You can use a hard drive wipe tool such as DBAN, or you can use the built-in Windows 7 tool.
To use the Windows 7 tool, open the Start menu and type “reset.” Select “Reset this PC” from the results.
On the next screen, you’ll be able to choose how you want to reset your PC. If you want to keep your files, select “Keep my files.” If you want to erase everything, select “Remove everything.”
If you select “Remove everything,” your PC will be reset and all of your files will be erased.
How do I wipe my Windows 7 computer clean?
When you want to sell or give away your computer, you’ll want to make sure all your personal files are deleted first. Here’s how to wipe your Windows 7 computer clean.
1. Open the Start menu and type ‘cleanup’ into the search bar. Click on the ‘Disk Cleanup’ application.
2. Select the drive you want to clean up and click on the ‘OK’ button.
3. Tick the ‘Clean up system files’ box and click on the ‘OK’ button.
4. Tick the ‘Delete temporary files’ box and click on the ‘OK’ button.
5. Tick the ‘Delete history’ box and click on the ‘OK’ button.
6. Tick the ‘Delete cookies’ box and click on the ‘OK’ button.
7. Tick the ‘Delete files and folders in my recycle bin’ box and click on the ‘OK’ button.
8. Click on the ‘Delete files’ button.
9. Click on the ‘Delete files and folders’ button.
10. Click on the ‘Delete subdirectories’ button.
11. Click on the ‘Yes’ button to confirm that you want to delete the files.
12. Click on the ‘OK’ button to finish.
How do I factory Reset my computer?
A factory reset, also known as a hard reset, is the process of returning a device to its original state by erasing all user data and settings. This guide will show you how to factory reset your computer.
Before you begin, make sure you have backed up any important data you may have on your computer.
To factory reset your computer, you will need to access the BIOS. To do this, restart your computer and press the key that corresponds to the BIOS setup utility. This key is usually F2, F10, or Delete.
Once you have accessed the BIOS, locate the section that deals with resetting your computer. This may be called “Restore defaults” or “Factory defaults.”
Once you have found this section, locate the “Reset to factory defaults” or “Erase all user data” option and select it.
Save your changes and restart your computer. The factory reset process will begin and will take several minutes to complete.
When it is finished, your computer will be returned to its original state, with all user data and settings erased.
How do I Reset my PC to factory?
There may be times when you need to reset your PC to factory settings. This could be because you are selling your PC, or you are experiencing problems with it and want to start fresh. Whatever the reason, resetting your PC to factory settings is a fairly easy process.
There are two ways to reset your PC to factory settings: through the Windows Settings menu, or by using a recovery disk.
The Windows Settings Menu
The first way to reset your PC to factory settings is through the Windows Settings menu. To do this, open the Settings menu and go to the Update & Security section.
In the Update & Security section, click on the Recovery tab. Under the Reset this PC section, click on the Get started button.
The recovery process will start, and you will be asked to choose an option. You can either restore your PC to its original factory state, or keep your files and settings.
If you choose to restore your PC to its original factory state, all of your files and applications will be deleted. If you choose to keep your files and settings, some of your applications and files may be deleted.
The recovery process will take a few minutes to complete. Once it is finished, your PC will be reset to its original factory settings.
Using a Recovery Disk
The second way to reset your PC to factory settings is by using a recovery disk. To do this, you will need to create a recovery disk on another PC.
Once you have created a recovery disk, insert it into your PC and restart it. When the PC starts up, it will automatically start the recovery process.
The recovery process will take a few minutes to complete. Once it is finished, your PC will be reset to its original factory settings.