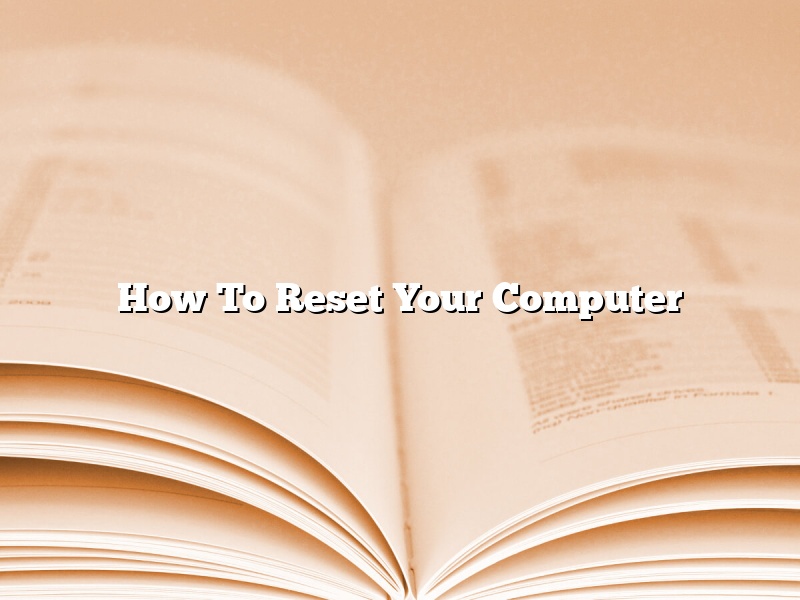Are you having problems with your computer and don’t know how to fix it? Well, don’t worry, because in this article, I will teach you how to reset your computer and fix any problems that you may be having.
First, you will need to restart your computer. Once your computer has restarted, you will need to press the F8 key repeatedly until you see the Advanced Boot Options menu. Once the menu has appeared, you will need to select the Repair Your Computer option.
Once the Repair Your Computer option has been selected, you will need to select the Operating System that you are using. Once the Operating System has been selected, you will need to select the Command Prompt option.
Once the Command Prompt option has been selected, you will need to type the following command into the command prompt and press the Enter key:
sfc /scannow
Once the command has been executed, you will need to wait for the scan to finish. Once the scan has finished, you will need to restart your computer.
If the scan has found any problems, you will need to fix them before you can reset your computer. To fix the problems, you will need to use the Command Prompt.
To fix the problems, you will need to type the following command into the command prompt and press the Enter key:
dism /online /cleanup-image /restorehealth
Once the command has been executed, you will need to wait for the scan to finish. Once the scan has finished, you will need to restart your computer.
If you are still having problems with your computer, you may need to reset your computer. To reset your computer, you will need to type the following command into the command prompt and press the Enter key:
reset /f
Once the command has been executed, you will need to wait for the reset to finish. Once the reset has finished, you will need to restart your computer.
If you have any questions or problems, please feel free to ask in the comments section below.
Contents [hide]
What do I press to Reset my computer?
There are a few ways to reset a computer,depending on the make and model.The most common way to reset a computer is to use the three-finger salute.This is done by pressing the Ctrl, Alt, and Delete keys at the same time.This will bring up a menu that will allow you to restart the computer, sign out, or change your password.
If the computer is not responding, you can try pressing the power button for five seconds to turn it off.Then, you can press the power button again to turn it back on.If this doesn’t work, you can try unplugging the computer and plugging it back in.
If you are still having problems, you can try contacting the manufacturer or your computer’s support line.
How do I factory reset my computer manually?
Factory resetting a computer is a process that restores the computer to its original, factory state. This process can be done manually or using a recovery disk. In either case, all user data will be erased in the process.
To factory reset a computer manually, there are a few steps that must be followed. The first step is to restart the computer and press the F8 key repeatedly until the Windows Advanced Options menu appears. Then, select the Safe Mode with Command Prompt option. Next, type the following command and hit Enter:
cmd
Once the command prompt is open, type the following command and hit Enter:
reset /f
This will reset the computer to its factory state. Be warned that all user data will be erased in the process.
If a recovery disk is available, the process can be done using that. To do this, restart the computer and press the F12 key repeatedly until the Boot Menu appears. Then, select the Boot from CD or DVD option. Once the recovery disk is loaded, select the Factory Reset option. This will restore the computer to its factory state, including all user data.
How do I do a factory reset with Windows 10?
Windows 10 offers a number of different ways to reset your PC, but which one is right for you?
If you’re having problems with your PC, resetting it can be a good way to fix them. Windows 10 offers a number of different ways to reset your PC, but which one is right for you?
The first option is to use the Settings app. Open it, select Update & security, and then select Recovery. Under Reset this PC, select Get started.
You’ll be asked to choose an option. If you just want to remove all your files and apps, select the option to Remove everything. If you want to keep your files but remove your apps and settings, select the option to Remove everything and reinstall Windows.
If you’re having problems with your PC, resetting it can be a good way to fix them. Windows 10 offers a number of different ways to reset your PC, but which one is right for you?
The first option is to use the Settings app. Open it, select Update & security, and then select Recovery. Under Reset this PC, select Get started.
You’ll be asked to choose an option. If you just want to remove all your files and apps, select the option to Remove everything. If you want to keep your files but remove your apps and settings, select the option to Remove everything and reinstall Windows.
If you can’t fix your PC using the options above, you can try a factory reset. This will restore your PC to its factory default state, deleting all your files, apps, and settings.
To do a factory reset, open the Settings app, select Update & security, select Recovery, and then select the Reset this PC option. Click the Get started button and then follow the instructions.
Remember, if you have any important files on your PC, you should back them up before doing a factory reset.
Does resetting PC delete everything?
Resetting your PC deletes everything, right? Wrong. Contrary to what many people believe, resetting your PC does not delete everything.
In fact, resetting your PC simply restores it to its factory default settings. This means that all of your programs, files, and settings will be erased, but your personal data (such as your photos and documents) will remain intact.
If you want to delete everything on your PC, you’ll need to use a third-party tool such as a hard drive eraser or a data destruction program. These tools can be used to completely erase all of the data on your PC, making it impossible to recover any of it.
So, if you’re looking to reset your PC and keep your data intact, be sure to back up your files before doing so. Alternatively, if you want to erase everything on your PC, be sure to use a third-party tool to do so.
Does F11 Reset your computer?
There are a few different ways to reset a computer, and one of those is by using the F11 key. This keyboard shortcut is designed to restart a computer that is not working properly, and it’s one of the most common ways to fix issues.
Does F11 Reset your computer?
In most cases, using the F11 key to reset your computer will fix any issues that you are experiencing. However, there are a few instances where this keyboard shortcut will not work. For example, if your computer is frozen and you are unable to access the start menu, then using the F11 key will not be able to help you.
In general, using the F11 key to reset your computer is a good way to fix any problems that you are experiencing. If your computer is not working properly, then try using this keyboard shortcut to see if it fixes the issue.
How do I perform a hard Reset on my laptop?
There may come a time when you need to perform a hard reset on your laptop. Perhaps you’re experiencing problems with your device and a hard reset is the only solution. Or maybe you’ve decided to sell your laptop and want to erase all of your personal data before doing so.
Whatever the reason, a hard reset can be a useful tool. But what is a hard reset, and how do you go about performing one on your laptop?
A hard reset (sometimes called a factory reset) is a process that restores your laptop to its original factory settings. This means that all of your personal data will be erased, and you’ll have to set up your device again from scratch.
There are a few different ways to perform a hard reset on your laptop. The method you use will depend on the make and model of your device.
One common way to perform a hard reset is to hold down the power button and the home button at the same time. This will prompt your device to restart and enter into recovery mode. From there, you can select the “wipe data/factory reset” option.
Another way to perform a hard reset is to access the recovery menu directly. This can be done by pressing a specific key combination (usually F11 or F12) when your laptop is turned on. From the recovery menu, you can select the “wipe data/factory reset” option.
If you can’t access the recovery menu, you can also restore your laptop to its factory settings using the manufacturer’s recovery software. This software is usually included on a recovery disc or USB drive that came with your device.
If you’re selling your laptop, it’s a good idea to perform a hard reset before doing so. This will erase all of your personal data and make it harder for someone to access your information.
Performing a hard reset on your laptop can be a helpful way to fix problems or restore your device to its original state. But it’s important to remember that all of your personal data will be erased in the process. Make sure to back up your data before performing a hard reset.
How do I completely Reset my laptop?
Resetting your laptop to its factory default settings is a great way to fix any problems that you may be experiencing with it, as well as to remove any personal data that you may have stored on it. There are a few different ways that you can go about resetting your laptop, but the process is generally pretty simple. In this article, we will discuss the different methods that you can use to reset your laptop, as well as the benefits of doing so.
The first way that you can reset your laptop is by using the built-in reset function. This function is usually located in the Settings or the Control Panel of your laptop. To use this function, you will need to open the Settings or Control Panel and find the reset function. Then, you will need to select the “Reset this PC” or “Restore Factory Settings” option and follow the on-screen instructions.
The second way that you can reset your laptop is by using a recovery drive. A recovery drive is a USB flash drive that contains all of the software and drivers that you need to reset your laptop. To create a recovery drive, you will need to have a USB flash drive that is at least 8GB in size, and you will need to download the recovery drive software from the manufacturer of your laptop. Once you have created the recovery drive, you can reset your laptop by following these steps:
1. Turn off your laptop.
2. Insert the recovery drive into the USB port of your laptop.
3. Turn on your laptop.
4. Select the “Boot from Recovery Drive” option.
5. Follow the on-screen instructions.
The third way that you can reset your laptop is by using a system image. A system image is a copy of your entire hard drive, including all of your programs, settings, and files. To create a system image, you will need to have a USB flash drive that is at least 8GB in size, and you will need to download the system image software from the manufacturer of your laptop. Once you have created the system image, you can reset your laptop by following these steps:
1. Turn off your laptop.
2. Insert the recovery drive into the USB port of your laptop.
3. Turn on your laptop.
4. Select the “Boot from Recovery Drive” option.
5. Follow the on-screen instructions.
The fourth way that you can reset your laptop is by using a CD or DVD. A CD or DVD can be used to reset your laptop if you are unable to create a recovery drive or a system image. To reset your laptop using a CD or DVD, you will need to create a bootable CD or DVD and then follow these steps:
1. Turn off your laptop.
2. Insert the CD or DVD into the CD or DVD drive of your laptop.
3. Turn on your laptop.
4. Select the “Boot from CD or DVD” option.
5. Follow the on-screen instructions.