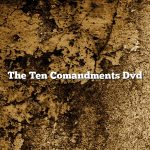Windows 10 is a great operating system, but sometimes things go wrong and you need to reset your computer. In this article, we will show you how to reset your computer in Windows 10.
Before you reset your computer, you should back up your data. To back up your data, you can use a USB drive, an external hard drive, or a cloud storage service.
To reset your computer, you will need to start your computer in Recovery Mode. To start your computer in Recovery Mode, you will need to restart your computer and press the F8 key.
When you see the Windows logo, you should press the F8 key repeatedly until you see the Advanced Boot Options menu.
In the Advanced Boot Options menu, you should select the Repair Your Computer option.
In the System Recovery Options window, you should select the Reset Your Computer option.
In the Reset Your Computer window, you should select the Remove Everything option.
When the reset process is completed, your computer will be reset to its factory settings.
Contents [hide]
How do I factory reset my PC Windows 10?
A factory reset, also known as a hard reset, is the process of restoring a device to its original factory settings. This process deletes all user data on the device and restores the device to its original settings.
In order to factory reset your PC running Windows 10, you will need to complete the following steps:
1. Shut down your PC.
2. Disconnect all external devices from your PC.
3. Press and hold the power button on your PC to turn it on.
4. Once your PC has started, press and hold the F2 key to enter the BIOS menu.
5. In the BIOS menu, select the “Restore Factory Settings” option.
6. Confirm the restoration by selecting the “Yes” option.
7. Your PC will restart and the restoration process will begin.
8. Once the restoration process is complete, your PC will restart again and you will be prompted to create a new user account.
9. After creating a new user account, you will be able to use your PC as normal.
How do you fully Reset your computer?
A computer is a machine that can store and process information. It has a Central Processing Unit (CPU) that controls its performance. When a computer isn’t working right, you may need to reset it. There are three ways to reset a computer:
1. Soft Reset: This is the easiest way to reset a computer. You can do a soft reset by pressing the Ctrl, Alt, and Delete keys at the same time. This will restart your computer.
2. Hard Reset: If a soft reset doesn’t work, you can do a hard reset. To do a hard reset, you’ll need to turn off your computer and unplug it. Then, you’ll need to wait a few seconds and plug it back in. Finally, you’ll need to turn it on.
3. Factory Reset: A factory reset will erase all of your data and restart your computer. To do a factory reset, you’ll need to press the F8 key while your computer is starting up. Then, you’ll need to select “Repair your computer.” You’ll then be able to select “Factory Reset.”
Does resetting PC delete everything?
There is no single answer to the question of whether resetting a PC deletes everything, as the answer depends on the specific reset method used and the operating system in use. However, in most cases resetting a PC will erase all data from the device.
One common way to reset a PC is to hold down the power button until the computer turns off. This will cause all data to be erased, including installed programs and user files. A hard reset, which is done by pressing and holding the power button and the reset button simultaneously, will have the same effect.
There are some exceptions to this rule. For example, if the PC is using a Windows 10 installation that is saved on a USB drive, the reset will not delete the saved data. However, all other data on the PC will be erased. Similarly, if the PC is using a Linux installation that is saved on a separate partition, the reset will not delete the saved data. However, all other data on the PC will be erased.
How do I Reset my computer without losing windows?
There may come a time when you need to reset your computer without losing Windows. Perhaps you’ve been having problems with your computer, or you want to give it a fresh start. Whatever the reason, here’s how to do it.
First, you’ll need to back up your important files. You don’t want to lose any of your data in the reset process. Once you’ve backed up your files, you can proceed to reset your computer.
There are a few ways to reset your computer without losing Windows. One way is to use the built-in reset function. To do this, go to the Start menu and type “reset.” Then, select the “reset this PC” option.
This will bring up a menu where you can choose to reset your computer or keep your files. If you choose to reset your computer, all of your files will be deleted. If you choose to keep your files, your computer will be reset, but your files will be saved.
Another way to reset your computer without losing Windows is to use a recovery drive. To create a recovery drive, go to the Start menu and type “recovery.” Then, select the “Create a recovery drive” option.
This will bring up a menu where you can choose to create a recovery drive or not. If you choose to create a recovery drive, your computer will be reset, but your files will be saved.
Finally, you can also reset your computer without losing Windows by using a system image. To create a system image, go to the Start menu and type “backup.” Then, select the “Create a system image” option.
This will bring up a menu where you can choose to create a system image or not. If you choose to create a system image, your computer will be reset, but your files will be saved.
Once you’ve chosen the method you want to use, follow the instructions to reset your computer. This will restore your computer to its factory settings, and you will lose all of your files.
If you’ve backed up your files, you can restore them once your computer has been reset. If you haven’t backed up your files, you’ll need to find them somewhere else.
Resetting your computer can be a great way to fix problems or give your computer a fresh start. If you’ve been having problems with your computer, resetting it may be the solution you need.
However, resetting your computer also comes with risks. All of your files will be deleted, so make sure you back them up before you reset your computer. If you don’t back up your files, they may be lost forever.
Resetting your computer can also be a great way to get a new start. If you’re tired of the way your computer looks or works, resetting it can be the solution you need.
However, before you reset your computer, make sure you back up your files. You don’t want to lose any of your important data in the reset process.
How do I perform a hard Reset on my laptop?
A hard reset, also known as a factory reset, is a process of restoring a device to its original factory settings. This process deletes all data on the device, including user data, apps, and the operating system. It is often used to fix issues with a device, such as a frozen or unresponsive screen, or to clear out data before selling or giving away a device.
There are a few ways to perform a hard reset on a laptop. The most common way is to use the keyboard shortcut Ctrl+Alt+Delete to open the task manager, and then select the “shut down” option. Another way is to hold down the power button for several seconds until the device turns off.
If neither of these methods work, there may be a button on the laptop that must be pressed to initiate a hard reset. This button is usually located near the power button, and is often labeled with a small picture of a computer or a gear.
Once the hard reset is complete, the device will restart and the initial setup screen will appear. Follow the on-screen instructions to set up the device again.
Why can’t I factory reset my PC?
There are a few reasons why you might not be able to factory reset your PC. One possibility is that your PC doesn’t have a factory reset option. Another possibility is that your PC is unable to boot into Windows and therefore can’t access the reset function.
If your PC doesn’t have a factory reset option, you might be able to reset it using a recovery USB drive or a recovery disc. To create a recovery USB drive, you’ll need to download the Windows 10 ISO file and then use a USB drive to create the recovery media. If you don’t have a recovery USB drive, you can create a recovery disc on a CD or DVD.
If your PC can’t boot into Windows, you might be able to reset it using the BIOS. To access the BIOS, you’ll need to press a specific key on your keyboard when your PC starts up. The key varies depending on your PC’s manufacturer. Once you’re in the BIOS, you’ll need to find the “reset to factory defaults” function and use it to reset your PC.
Should I factory reset my PC?
When your computer is running slowly, or you can’t seem to get rid of those last few pesky files, you may be tempted to do a factory reset. But is this really the best solution? Let’s take a look at when you should and shouldn’t reset your PC.
First, let’s talk about what a factory reset actually does. A factory reset clears all of your data and settings and returns your computer to its original state. This can be helpful if you’re having problems with your computer or you want to sell it. However, it’s also a drastic solution, so you should only consider it if other methods haven’t worked.
One thing to keep in mind is that a factory reset will erase all of your files, so make sure you back them up first. Also, if you have any programs that you’ve installed, you’ll have to reinstall them after the reset.
So, when is a factory reset the best solution? Here are a few situations where it might be helpful:
-Your computer is running slowly and you don’t know how to fix the problem
-You can’t get rid of a virus or malware
-You’ve lost your password and can’t log in to your computer
-You want to sell your computer
If you’re not sure whether a factory reset is the right solution for you, here are a few questions to ask yourself:
-Can I fix the problem myself?
-Can someone help me fix the problem?
-Is there a workaround or a less drastic solution?
-Do I really need to erase all my files?
If you can’t find an answer to your question, or if you’re still not sure, then it might be best to go ahead and reset your PC. Just be sure to back up your files first!