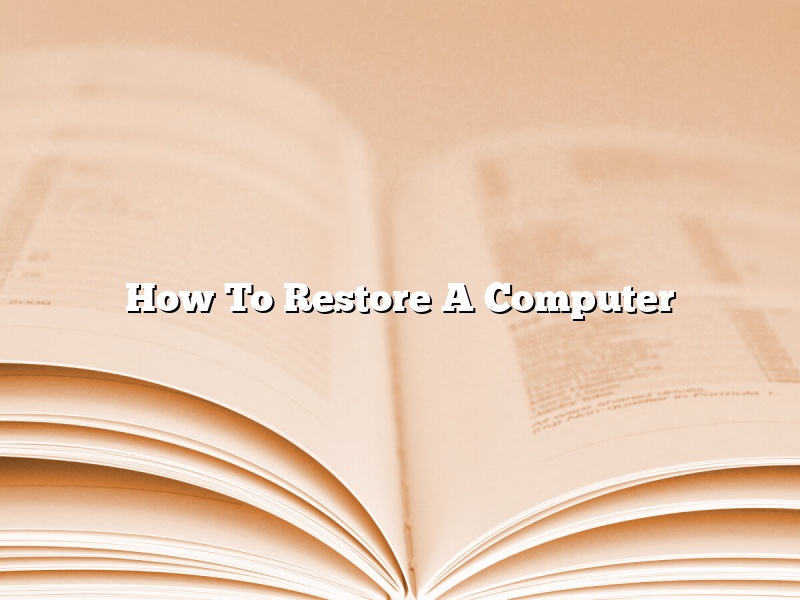A computer can sometimes become unresponsive and unable to start up for a variety of reasons, including problems with the software, hardware or user error. In some cases, it may be necessary to restore the computer to its factory settings. This process will erase all of the data on the computer, so it is important to back up any important files before starting.
To restore a computer, first make sure that it is turned off. Next, disconnect all of the cables from the computer, including the power cable. Once the computer is completely disconnected, hold down the power button for about five seconds to discharge any remaining power.
Now, connect the power cable to the computer and plug it into an outlet. Next, plug in the other cables. Once everything is plugged in, turn on the computer.
The computer will start up and display a message asking if you want to start up the computer in safe mode. Press the F8 key on the keyboard to start up in safe mode.
Safe mode starts up the computer with only the essential drivers and services. This allows you to troubleshoot the problem and fix it.
If the problem is not fixed in safe mode, then the computer will need to be restored to its factory settings. To do this, press the F10 key on the keyboard when the computer starts up.
The computer will restart and display a message asking if you want to restore the computer to its factory settings. Press the Y key on the keyboard to restore the computer.
The computer will restart again and display the Acer loading screen. Once the loading is complete, the computer will restart and the Windows setup screen will be displayed.
The computer will ask you to choose a language. Select the language that you want to use and press the Enter key.
The computer will then ask you to choose a keyboard layout. Select the keyboard layout that you want to use and press the Enter key.
The computer will then ask you to choose a time zone. Select the time zone that you want to use and press the Enter key.
The computer will then ask you to choose a keyboard type. Select the keyboard type that you want to use and press the Enter key.
The computer will then ask you to create a user name and password. Enter the information and press the Enter key.
The computer will then ask you to choose a computer name. Enter the name and press the Enter key.
The computer will then ask you to choose a color scheme. Select the color scheme that you want to use and press the Enter key.
The computer will then ask you to choose a wallpaper. Select the wallpaper that you want to use and press the Enter key.
The computer will then ask you to choose a sound scheme. Select the sound scheme that you want to use and press the Enter key.
The computer will then ask you to choose a power plan. Select the power plan that you want to use and press the Enter key.
The computer will then ask you to enter the product key. Enter the product key and press the Enter key.
The computer will then ask you to choose whether you want to use express settings or custom settings. Select the settings that you want to use and press the Enter key.
The computer will then ask you to read the license agreement. Scroll down the agreement and press the I accept the agreement radio button.
The computer will then ask you to choose a time. Select the time and press the Enter key.
The computer will then ask you to choose a date. Select the date and press the Enter key.
Contents [hide]
- 1 How do I restore a computer to factory settings?
- 2 How do I reinstall or restore my computer?
- 3 How do I manually restore my computer?
- 4 Does a factory reset delete everything?
- 5 Does factory reset remove all data?
- 6 How do I do a System Restore if Windows won’t start?
- 7 Does System Restore delete my files?
How do I restore a computer to factory settings?
A computer’s factory settings are the original settings that it was shipped with. This can be useful if you need to reset your computer or if you’re having problems with it. There are a few ways to restore a computer to factory settings, depending on the operating system that you’re using.
Windows
If you’re using a Windows computer, the easiest way to restore it to factory settings is to use the built-in Reset function. To do this, hold down the Shift key and click the Restart button. When your computer restarts, select the Troubleshoot option. Then, select the Reset this PC option and click the Reset button.
If you can’t use the Reset function, you can also use the Recovery Drive or the Recovery Disk to restore your computer to factory settings. To create a Recovery Drive, open the Control Panel and select the Recovery option. Then, create a Recovery Drive and follow the instructions. To create a Recovery Disk, open the Control Panel and select the Backup and Restore option. Then, select the Create a system repair disk option and follow the instructions.
Once you have a Recovery Drive or Recovery Disk, you can use it to restore your computer to factory settings. To do this, restart your computer and select the appropriate option from the menu.
macOS
If you’re using a macOS computer, the process for restoring it to factory settings is a little different. First, you’ll need to create a macOS Recovery Disk. To do this, open the App Store and search for “Create macOS Recovery Disk.” Download and install the app, then follow the instructions.
Once you have a macOS Recovery Disk, you can use it to restore your computer to factory settings. To do this, restart your computer and hold down the Command and R keys. Then, select the Restore from a Time Machine Backup option and follow the instructions.
Linux
If you’re using a Linux computer, the process for restoring it to factory settings is a little different. First, you’ll need to create a bootable USB drive with the Ubuntu operating system. To do this, visit the Ubuntu website and download the Ubuntu Desktop ISO. Then, use a program like Universal USB Installer to create a bootable USB drive.
Once you have a bootable USB drive, you can use it to restore your computer to factory settings. To do this, restart your computer and press the F12 key to select the bootable USB drive. Then, select the Ubuntu option and follow the instructions.
How do I reinstall or restore my computer?
There are a few ways to reinstall or restore your computer.
The first way is to use a recovery disk. A recovery disk is a disk that you can use to reinstall your computer. You can create a recovery disk by following the instructions on the Microsoft website.
The second way is to use a system image. A system image is a copy of your computer’s hard drive that you can use to restore your computer. You can create a system image by following the instructions on the Microsoft website.
The third way is to use a USB drive. A USB drive is a drive that you can use to reinstall your computer. You can create a USB drive by following the instructions on the Microsoft website.
How do I manually restore my computer?
There are a few circumstances in which you might need to manually restore your computer. For example, if you are experiencing problems with your computer and are unable to restore it to its previous state using the built-in recovery tools, or if you need to reinstall Windows for some other reason, you will need to restore your computer manually.
There are a few different ways to do this, but the most common is to create a recovery drive or recovery disk. This is a USB drive or disk that contains all the necessary files to restore your computer.
To create a recovery drive, connect a USB drive to your computer and open the Windows 10 Creators Update. Go to Settings > Update & Security > Recovery > Create a recovery drive. Follow the on-screen instructions to create the recovery drive.
If you need to reinstall Windows, you can use the recovery drive to do so. To do this, restart your computer and boot from the recovery drive. Follow the on-screen instructions to restore your computer.
If you are unable to boot from the recovery drive, you can also download the recovery disk from Microsoft’s website. Go to the Microsoft website and search for “download Windows 10 recovery disk”. Follow the on-screen instructions to download and create the recovery disk.
Once you have created the recovery drive or recovery disk, you can use it to restore your computer to its previous state.
Does a factory reset delete everything?
When you reset your phone to its factory settings, does it delete everything? This is a question that many people have, and the answer is not always clear.
Some people believe that a factory reset deletes everything on your phone, including your apps, photos, and contacts. However, this is not always the case. In most cases, a factory reset will only delete the data on your phone that is specific to the factory settings. This means that your apps, photos, and contacts will usually be unaffected.
However, there are a few exceptions to this rule. For example, if you have a phone that is running a version of Android that is older than 4.0, then a factory reset may delete your apps and photos. Additionally, if you have a phone that is running a version of Android that is newer than 4.0, but you have not enabled the encryption feature, then a factory reset may delete your photos.
So, if you are wondering whether a factory reset will delete everything on your phone, the answer is generally no. However, there are a few cases where it may delete some of your data.
Does factory reset remove all data?
There is a lot of confusion surrounding the topic of factory resetting smartphones. Some people believe that a factory reset completely wipes all of the data from the device, while others believe that it only clears out the user data and leaves the system files intact. So, what is the truth?
Does factory reset remove all data?
The answer to this question is both yes and no. A factory reset will erase all of the user data that is stored on the device, such as photos, music, contacts, and apps. However, it will not erase the system files, which means that the operating system and any pre-installed apps will still be on the device.
So, if you are looking to get rid of all of the data on your device, you will need to do a hard reset instead of a factory reset. A hard reset will erase both the user data and the system files, resulting in a clean slate.
How to factory reset a smartphone
If you want to factory reset your smartphone, there are a few different methods that you can use. The easiest way is to go into the settings menu and find the factory reset option. However, not all smartphones have this option in the settings menu.
If your smartphone does not have a factory reset option in the settings menu, you can try using the recovery menu. To access the recovery menu, you will need to turn off your phone and then hold down the volume up and power buttons simultaneously. Once you are in the recovery menu, you can use the volume buttons to navigate and the power button to select.
Once you have located the factory reset option, you can select it and then follow the on-screen instructions. Keep in mind that the process may vary depending on your device.
How to hard reset a smartphone
If you want to hard reset your smartphone, you will need to use a third-party app or use the recovery menu. To use a third-party app, simply download and install the app on your smartphone.
Once the app is installed, open it and then select the factory reset option. The app will then walk you through the process of hard resetting your device.
If you want to use the recovery menu to hard reset your device, follow the steps listed in the previous section. Once you have accessed the recovery menu, select the hard reset option and then follow the on-screen instructions.
How do I do a System Restore if Windows won’t start?
There are a few ways that you can do a system restore if Windows won’t start. One way is to use the recovery console. To do this, you will need to have the Windows installation CD or DVD.
1. Boot your computer from the Windows installation CD or DVD.
2. When the “Press any key to boot from CD or DVD” message appears, press a key.
3. The “Windows Setup” screen will appear. Select the “Recovery Console” option.
4. The “Recovery Console” window will appear. Type “1” and press Enter.
5. The recovery console will ask for the Administrator password. Type the password and press Enter.
6. The recovery console will open.
7. Type “cd system32” and press Enter.
8. Type “restorecon -r c:\windows\system32\dllcache\*” and press Enter.
9. Type “copy c:\windows\repair\system c:\windows” and press Enter.
10. Type “exit” and press Enter.
The second way to do a system restore if Windows won’t start is to use the System Restore utility. To do this, you will need to have the Windows installation CD or DVD.
1. Boot your computer from the Windows installation CD or DVD.
2. When the “Press any key to boot from CD or DVD” message appears, press a key.
3. The “Windows Setup” screen will appear. Select the “System Restore” option.
4. The “System Restore” window will appear.
5. Click the “Restore my computer to an earlier time” option.
6. The “System Restore” window will appear. Click the “Next” button.
7. The “System Restore” window will appear. Click the “Next” button.
8. The “System Restore” window will appear. Click the “Next” button.
9. The “System Restore” window will appear. Click the “Next” button.
10. The “System Restore” window will appear. Type in the name of the restore point you want to restore to and click the “Next” button.
11. The “System Restore” window will appear. Click the “Finish” button.
12. The “System Restore” window will appear. Click the “Yes” button.
The third way to do a system restore if Windows won’t start is to use the Windows Startup Repair tool. To do this, you will need to have the Windows installation CD or DVD.
1. Boot your computer from the Windows installation CD or DVD.
2. When the “Press any key to boot from CD or DVD” message appears, press a key.
3. The “Windows Setup” screen will appear. Select the “Windows Startup Repair” option.
4. The “Windows Startup Repair” window will appear.
5. Click the “Startup Repair” option.
6. The “Windows Startup Repair” window will appear. Click the “Next” button.
7. The “Windows Startup Repair” window will appear. Click the “Next” button.
8. The “Windows Startup Repair” window will appear. Click the “Next” button.
9. The “Windows Startup Repair” window will appear. Click the “Finish” button.
10. The “Windows Startup Repair” window will appear. Click the “Restart” button.
If Windows still won’t start, you can try using the Last Known Good Configuration option. To do this, you will
Does System Restore delete my files?
System Restore is a Windows 10 feature that can restore your system to an earlier point in time. This can be helpful if your system is experiencing problems, as it can restore it to a previous working state. However, some users have been concerned that System Restore might delete their files.
In general, System Restore does not delete your files. However, there are a few exceptions. If you have a custom restore point that was created manually, then any files that were added or changed since that restore point was created will be deleted. Additionally, if there is not enough disk space to complete the restore process, then some files may be deleted.
Overall, though, System Restore is a helpful feature that is not likely to delete your files. If you are concerned about your files being deleted, you can always create a backup of them before performing a System Restore.