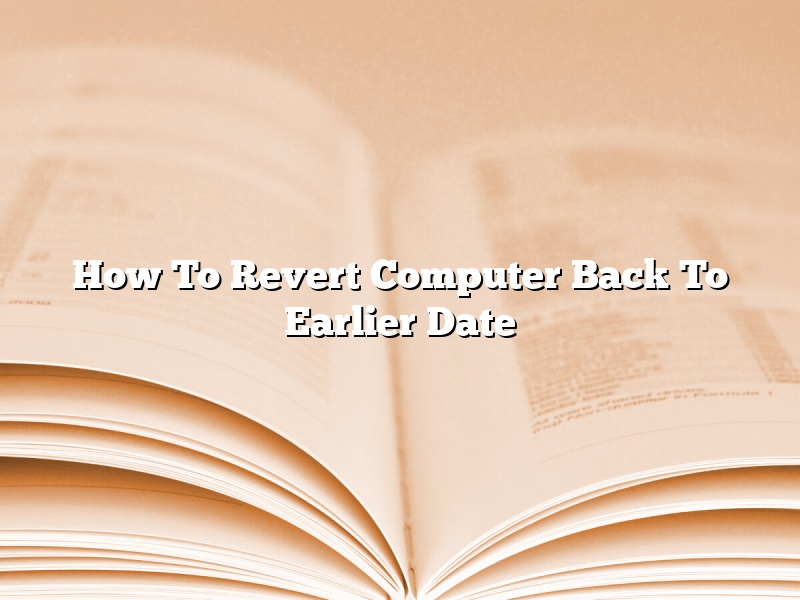There may be times when you need to revert your computer back to an earlier date. Maybe you installed a program that is causing problems or your computer is running slowly. Whatever the reason, reverting your computer back to an earlier date can be a helpful solution.
There are a few different ways to revert your computer back to an earlier date. One way is to use the System Restore feature. This feature allows you to go back to a previous point in time when your computer was working correctly. To use System Restore, open the Start menu and type System Restore into the search bar. Click on the System Restore program and follow the on-screen instructions.
Another way to revert your computer back to an earlier date is to use the Windows Recovery Environment. This feature allows you to restore your computer to a previous state without having to use the System Restore feature. To use the Windows Recovery Environment, open the Start menu and type Recovery into the search bar. Click on the Recovery program and follow the on-screen instructions.
Finally, you can also revert your computer back to an earlier date by using a system image. A system image is a copy of your entire computer that you can use to restore your computer to a previous state. To create a system image, open the Start menu and type Backup into the search bar. Click on the Backup and Restore (Windows 7) program and follow the on-screen instructions.
If you need to revert your computer back to an earlier date, there are a few different ways to do it. Try using the System Restore feature, the Windows Recovery Environment, or a system image. Whichever way you choose, follow the on-screen instructions to successfully revert your computer back to an earlier date.
Contents [hide]
- 1 Can I restore my PC to an earlier date?
- 2 How do I restore my Windows 10 computer to an earlier date?
- 3 How do I restore my computer to yesterday’s date?
- 4 How do I restore my computer to an earlier date without a restore point?
- 5 Does System Restore delete my files?
- 6 Does Windows 10 have restore points?
- 7 How can I recover my files after System Restore?
Can I restore my PC to an earlier date?
Yes, you can restore your PC to an earlier date. This can be done in a number of ways, depending on your operating system.
For Windows 10, you can use the System Restore function. To do this, type “system restore” in the search bar and select the relevant option. You can then select a point in time to restore your PC to.
For Windows 7, you can use the System Restore function or the Windows 7 Recovery Environment. The Windows 7 Recovery Environment is a bootable disc or USB drive that you can use to restore your PC to an earlier state.
For Macs, you can use Time Machine to restore your computer to an earlier state. Time Machine is a built-in feature of Macs that automatically backs up your computer on a regular basis. To restore your computer using Time Machine, connect your backup drive to your Mac and open the Time Machine app.
How do I restore my Windows 10 computer to an earlier date?
Windows 10 allows you to restore your computer to an earlier date. This can be helpful if you have a problem with your computer and need to go back to a previous state. Here’s how to do it.
First, open the Start Menu and type “Recovery.” Click on the “Recovery” option that appears.
On the “Recovery” screen, click on the “Open System Restore” option.
System Restore will open. Click on the “Advanced Options” link.
System Restore will open in “Advanced Options.” Click on the “Restore Point” option.
System Restore will open in “Restore Point.” Click on the “Choose a Restore Point” option.
System Restore will open in “Choose a Restore Point.” Click on the date and time that you want to restore your computer to.
System Restore will open in “Choose a Restore Point.” Click on the “Restore” button.
System Restore will restore your computer to the earlier date that you selected.
How do I restore my computer to yesterday’s date?
There may come a time when you need to restore your computer to a previous date. Maybe you installed a new program and it’s not working right, or maybe you just want to undo some changes you made. Whatever the reason, restoring your computer to a previous date is a fairly easy process.
Windows
There are a few different ways to restore your computer to a previous date in Windows, but the easiest is to use the System Restore utility. To access it, open the Start menu and type “System Restore” into the search bar. Click on the System Restore program that pops up and then follow the on-screen instructions.
System Restore will take you back to a previous state of your computer, which should fix whatever problems you’re having. It’s important to note that System Restore only works if you have created restore points previously. If you haven’t, then you won’t be able to use System Restore to fix your computer.
macOS
To restore your computer to a previous date in macOS, open the Apple menu and select “System Preferences.” Click on the “Date & Time” option and then select the “Restore System Date and Time” button.
This will take you back to a previous state of your computer, just like in Windows. It’s important to note that restoring your computer to a previous date will undo any changes you’ve made since then, including any new files you’ve created or changes you’ve made to your settings.
How do I restore my computer to an earlier date without a restore point?
There may be times when you need to restore your computer to an earlier date without a restore point. Perhaps your system has been infected with a virus and you need to restore it to a previous state, or maybe you just need to go back a few days to fix a problem. Whatever the reason, there are a few ways to do it.
The first way is to use the System Restore feature built into Windows. To do this, open the Start menu and type “system restore” into the search bar. Click on the “Create a restore point” option.
Windows will create a restore point for you. To restore your computer to an earlier date, open the Start menu and type “system restore” into the search bar. Click on the “System Restore” option.
Windows will open the System Restore window. Click on the “Next” button.
Windows will ask you to choose a restore point. Click on the “Choose a different restore point” option.
Windows will open the “Select a restore point” window. Click on the “Next” button.
Windows will ask you to confirm your choice. Click on the “Yes” button.
Windows will restore your computer to the earlier date.
You can also use the System Restore feature to restore your computer to a previous state without a restore point. To do this, open the Start menu and type “system restore” into the search bar. Click on the “System Restore” option.
Windows will open the System Restore window. Click on the “Next” button.
Windows will ask you to choose a restore point. Click on the “Choose a different restore point” option.
Windows will open the “Select a restore point” window. Click on the “Next” button.
Windows will ask you to confirm your choice. Click on the “Yes” button.
Windows will restore your computer to the previous state.
Another way to restore your computer to an earlier date without a restore point is to use the Recovery Drive feature built into Windows. To do this, open the Start menu and type “recovery drive” into the search bar. Click on the “Create a recovery drive” option.
Windows will create a recovery drive for you. To restore your computer to an earlier date, open the Start menu and type “recovery drive” into the search bar. Click on the “Recovery Drive” option.
Windows will open the Recovery Drive window. Click on the “Next” button.
Windows will ask you to choose a recovery drive. Click on the “Choose a different recovery drive” option.
Windows will open the “Select a recovery drive” window. Click on the “Next” button.
Windows will ask you to confirm your choice. Click on the “Yes” button.
Windows will restore your computer to the earlier date.
These are three ways to restore your computer to an earlier date without a restore point.
Does System Restore delete my files?
Does System Restore delete my files?
System Restore is a Windows feature that allows you to restore your computer to a previous state. This can be useful if your computer is experiencing problems, as it can restore it to a working state. However, some users are concerned that System Restore may delete their files.
In general, System Restore does not delete your files. However, there are a few exceptions. If you restore your computer to an earlier state, any files that were created or changed after that point will be deleted. Additionally, if you move or delete any of the System Restore files, your restored files may be deleted.
Therefore, if you are concerned about your files being deleted, it is important to make sure that you do not delete the System Restore files, and that you do not restore your computer to an earlier state if you have made any changes since then.
Does Windows 10 have restore points?
Windows 10 does have restore points. A restore point is a named snapshot of the system that is taken automatically by the system restore mechanism. Restore points are created before certain system changes, such as installing a new device driver, application, or update.
How can I recover my files after System Restore?
System Restore is a Windows 7 and 8.x feature that creates restore points, which are snapshots of your system files, programs, and registry settings. You can use restore points to restore your computer to an earlier state if a problem occurs.
System Restore does not affect your personal files, such as documents, music, and photos. However, if you have a problem and restore your computer to an earlier point, the programs that you installed after the restore point was created will be removed.
If you create a restore point before you install a program, you can restore your computer to that earlier point if the program doesn’t work correctly or causes a problem.
To create a restore point
1. Open System Restore by clicking the Start button , clicking Control Panel, clicking System and Security, and then clicking System.
2. In the System Properties window, click the System Protection tab.
3. Under System Protection, click Create.
4. In the Create A Restore Point dialog box, type a description of the restore point, and then click Create.
To restore your computer to an earlier point
1. Open System Restore by clicking the Start button , clicking Control Panel, clicking System and Security, and then clicking System.
2. In the System Properties window, click the System Protection tab.
3. Under System Protection, click System Restore.
4. In the System Restore window, click Next.
5. Select the restore point that you want to use, and then click Next.
6. Click Finish.
If you’re having problems with a program, you can use System Restore to restore your computer to an earlier point before you installed the program.
To restore your computer to an earlier point
1. Open System Restore by clicking the Start button , clicking Control Panel, clicking System and Security, and then clicking System.
2. In the System Properties window, click the System Protection tab.
3. Under System Protection, click System Restore.
4. In the System Restore window, click Next.
5. Select the restore point that you want to use, and then click Next.
6. Click Finish.
If you can’t open System Restore, you can use the Microsoft Easy Fix solution to restore your computer to an earlier point.
Microsoft Easy Fix is a free, automated solution that fixes common problems with your Windows 7 and 8.x installations.
To use Microsoft Easy Fix
1. Download Microsoft Easy Fix from the Microsoft website.
2. Double-click MicrosoftEasyFix50202.exe to run the program.
3. Click the Next button.
4. Click the Repair your computer link.
5. In the System Recovery Options dialog box, click the Command Prompt link.
6. In the Command Prompt window, type the following command, and then press Enter.
rstrui.exe
7. In the System Restore window, click Next.
8. Select the restore point that you want to use, and then click Next.
9. Click Finish.