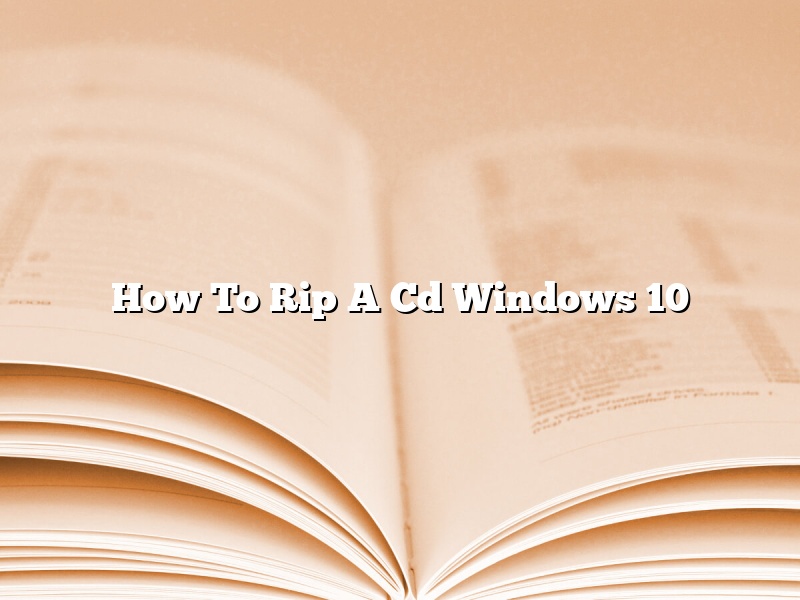There are many ways to rip a CD on Windows 10, but in this article, we will show you the easiest way.
To rip a CD using Windows 10, you will need:
-A CD
-A computer with Windows 10 installed
Here are the steps:
1. Insert the CD into your computer’s CD drive.
2. Open File Explorer.
3. Navigate to the CD drive.
4. Double-click the CD drive.
5. Double-click the Audio CD.
6. The tracks on the CD will be listed.
7. Right-click the track you want to rip and select “Copy.”
8. Open a new File Explorer window.
9. Navigate to the location where you want to save the ripped track.
10. Paste the track into the desired location.
11. Repeat steps 7-10 for each track on the CD.
Contents [hide]
The Rip CD button in Windows 10 media player is located in the toolbar, just below the playback controls. This button allows you to extract the audio tracks from a CD and save them as MP3 or WMA files on your computer.
How do I rip a CD onto my computer?
How to Rip a CD Onto Your Computer
There are a few different ways that you can rip a CD onto your computer. In this article, we will go over the three most common methods: using a CD ripping program, using iTunes, and using Windows Media Player.
Method 1: Using a CD Ripping Program
The first way to rip a CD is to use a CD ripping program. These programs can be downloaded for free online, or you can buy a CD ripping program like iTunes.
Once you have downloaded or bought a CD ripping program, open it and insert the CD you want to rip. The program will automatically start scanning the CD for songs. Once the scanning is finished, you will be able to see a list of all the songs on the CD.
To rip the CD, simply select the songs you want to rip and click the “rip” button. The program will create a copy of the CD on your computer in the format that you choose (MP3, WAV, etc.).
Method 2: Using iTunes
The second way to rip a CD is to use iTunes. iTunes is a free program that can be downloaded from the Apple website.
Once you have downloaded and installed iTunes, open it and insert the CD you want to rip. iTunes will automatically start scanning the CD for songs. Once the scanning is finished, you will be able to see a list of all the songs on the CD.
To rip the CD, simply select the songs you want to rip and click the “import” button. The songs will be copied onto your computer in the format that you choose.
Method 3: Using Windows Media Player
The third way to rip a CD is to use Windows Media Player. Windows Media Player is a free program that comes pre-installed on most Windows computers.
Once you have opened Windows Media Player, insert the CD you want to rip. Windows Media Player will automatically start scanning the CD for songs. Once the scanning is finished, you will be able to see a list of all the songs on the CD.
To rip the CD, simply select the songs you want to rip and click the “rip” button. The songs will be copied onto your computer in the format that you choose.
How do I rip a CD to MP3 Windows 10?
If you want to rip a CD to MP3 on Windows 10, you have a few different options. In this article, we’ll show you how to use Windows Media Player, iTunes, and Winamp to rip CDs to MP3s.
Windows Media Player
To rip a CD to MP3 with Windows Media Player, you’ll need to insert the CD into your computer’s CD drive and open Windows Media Player.
Once Windows Media Player is open, click on the “Rip” tab and select “CD to MP3.”
Windows Media Player will automatically rip the CD to MP3 format.
iTunes
To rip a CD to MP3 with iTunes, you’ll need to insert the CD into your computer’s CD drive and open iTunes.
Once iTunes is open, click on the “Music” tab and select “CD.”
iTunes will automatically rip the CD to MP3 format.
Winamp
To rip a CD to MP3 with Winamp, you’ll need to insert the CD into your computer’s CD drive and open Winamp.
Once Winamp is open, click on the “Media Library” tab and select “Add.”
Winamp will automatically rip the CD to MP3 format.
How do I copy an entire CD in Windows 10?
Windows 10 has a built-in CD and DVD burner tool that you can use to copy your CDs and DVDs. This tool is very easy to use, and it can be used to make copies of your CDs and DVDs very quickly.
To copy a CD in Windows 10, open the Start menu and click on the “Burn CD or DVD” shortcut. This will open the Burn CD or DVD dialog box.
In the Burn CD or DVD dialog box, click on the “Add Files” button. This will open the Add Files to CD dialog box.
In the Add Files to CD dialog box, navigate to the CD or DVD that you want to copy and select it. Click on the “Open” button.
The files on the CD or DVD will be added to the Burn CD or DVD dialog box. You can now click on the “Burn” button to start copying the CD.
The copying process will start and will be completed very quickly. When it is finished, you will have a copy of the CD that you can use.
Why can’t I rip a CD on my computer?
There are a number of reasons why you may not be able to rip a CD on your computer. One reason may be that your computer’s CD drive is not properly configured. Another reason may be that the CD you are trying to rip is copy-protected.
If your computer’s CD drive is not properly configured, you may not be able to rip CDs because your computer will not be able to recognize the CD drive. To configure your computer’s CD drive, you may need to install the driver for the CD drive. You can usually find the driver for your CD drive on the manufacturer’s website.
If the CD you are trying to rip is copy-protected, you may not be able to rip it because your computer will not be able to read the CD. Copy-protected CDs are usually protected by a copyright protection scheme called Digital Rights Management (DRM). DRM is used to prevent people from making unauthorized copies of copyrighted content.
What format should I rip a CD to?
When ripping a CD, there are many different formats to choose from. Each format has its own advantages and disadvantages.
The MP3 format is the most popular format for ripping CDs. It is small and compressed, so it takes up less storage space than other formats. However, the MP3 format does not retain the CD’s high quality audio.
The FLAC format is a high quality audio format that retains the CD’s audio quality. However, FLAC files are larger than MP3 files, so they take up more storage space.
The AAC format is a compressed audio format that is similar to the MP3 format, but with better quality. AAC files are smaller than FLAC files, so they take up less storage space.
The WAV format is an uncompressed audio format that retains the CD’s audio quality. However, WAV files are larger than MP3, FLAC, and AAC files, so they take up more storage space.
Which format you choose to rip your CD depends on your needs and preferences. If you want a small, compressed file that doesn’t retain the CD’s high quality audio, then MP3 is the best format to choose. If you want a high quality audio file that retains the CD’s audio quality, then FLAC is the best format to choose. If you want a compressed audio file with better quality than MP3, then AAC is the best format to choose. If you want an uncompressed audio file with the best audio quality, then WAV is the best format to choose.
Why won’t Windows Media Player rip my CD?
Windows Media Player is one of the most popular applications for ripping CDs. However, there may be times when it will not rip a CD. There are several reasons why this may happen, and some solutions that can be tried.
One possible reason why Windows Media Player may not rip a CD is that the disc is scratched or dirty. If the CD is scratched, it may not be able to be read by the player. If the CD is dirty, the player may not be able to read the data properly. In either case, the CD should be cleaned before trying to rip it again.
Another possible reason why Windows Media Player may not rip a CD is that the disc is not in the correct format. The CD must be in the Audio CD format in order to be ripped. If it is in another format, such as a data CD, it will not be able to be ripped.
Windows Media Player may also not rip a CD if there is a problem with the drive. If the drive is not working correctly, it may not be able to read the data on the CD. In this case, the drive may need to be replaced.
If Windows Media Player will not rip a CD, there are several things that can be tried to fix the problem. The first thing to check is the disc itself. If it is scratched or dirty, it needs to be cleaned before trying to rip it again. If the disc is not in the correct format, it needs to be changed to the Audio CD format. If there is a problem with the drive, it may need to be replaced. If none of these solutions work, the problem may be with the software and a reinstall may be necessary.