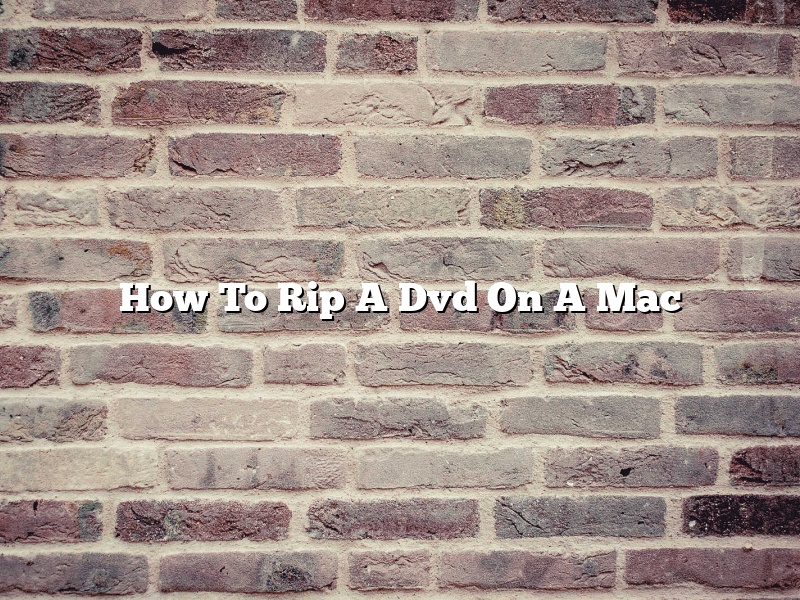If you want to watch a DVD on your computer, you need to rip it. Ripping a DVD means copying the video and audio content from the DVD to your computer. This process is a little different on a Mac than on a PC.
To rip a DVD on a Mac, you will need a program called Handbrake. This program can be downloaded for free from the Handbrake website.
Once you have downloaded and installed Handbrake, open it up. You will see a window that looks like this:
To rip a DVD, click the “Source” button in the upper left corner of the window. A window will pop up that looks like this:
Select the DVD you want to rip and click “Open.” Handbrake will start ripping the DVD.
When the DVD has been ripped, the “Destination” window will pop up. This window tells you where to save the ripped DVD.
Select a location and filename and click “Save.” Handbrake will save the ripped DVD as a .mp4 file.
Contents [hide]
Is there a free DVD Ripper for Mac?
There are many DVD rippers for Mac, but not all of them are free. In this article, we will discuss the different free DVD rippers for Mac and help you choose the best one for your needs.
The first DVD ripper for Mac that we will discuss is MacX DVD Ripper Pro. This DVD ripper is very versatile and can rip any type of DVD, including commercial DVDs. It also supports all popular formats, including MP4, MOV, and AVI. Additionally, MacX DVD Ripper Pro is very easy to use and has a user-friendly interface.
Another great free DVD ripper for Mac is Handbrake. This DVD ripper is open source and can rip any DVD to MP4, MKV, or OGM formats. It also has a number of encoding presets that will optimize your video for playback on a variety of devices. Handbrake is not as easy to use as MacX DVD Ripper Pro, but it is still relatively easy to use.
If you are looking for a free DVD ripper that is simple and easy to use, then iDVD is a good option. iDVD is a part of the iLife suite of applications and is very easy to use. It can only rip DVDs to MP4 or MOV formats, but it is a good option if you are looking for a simple and easy to use DVD ripper.
If you are looking for a free DVD ripper that can rip DVDs to a variety of formats, then RipIt is a good option. RipIt can rip DVDs to MP4, MOV, AVI, MKV, and FLV formats. It also has a number of encoding presets that will optimize your video for playback on a variety of devices. RipIt is not as easy to use as MacX DVD Ripper Pro or Handbrake, but it is still relatively easy to use.
Finally, we will discuss DVD Ripper for Mac. This DVD ripper is not free, but it is one of the best DVD rippers on the market. It can rip any DVD to a variety of formats, including MP4, MOV, and AVI. It also has a number of encoding presets that will optimize your video for playback on a variety of devices. DVD Ripper for Mac is also very easy to use and has a user-friendly interface.
So, which DVD ripper for Mac is the best for you? If you are looking for a free DVD ripper that is versatile and easy to use, then MacX DVD Ripper Pro is a good option. If you are looking for a free DVD ripper that can rip DVDs to a variety of formats, then RipIt is a good option. If you are looking for a free DVD ripper that is simple and easy to use, then iDVD is a good option. However, if you are looking for the best DVD ripper on the market, then DVD Ripper for Mac is a good option.
How do I rip a DVD to my Mac with Quicktime?
Apple’s Quicktime player is a versatile program that can be used to not only view videos and movies, but also to rip them to your computer. In this article, we will show you how to rip a DVD to your Mac using Quicktime.
To rip a DVD to your Mac using Quicktime, first make sure that you have the latest version of the software installed. You can download the latest version of Quicktime from the Apple website here:
https://www.apple.com/quicktime/download/
Once you have Quicktime installed, insert the DVD that you want to rip into your Mac’s DVD drive. Then, launch Quicktime and click on the “File” menu. From the “File” menu, select “New Screen Recording”.
A new window will open up, and in the window you will see a “Record” button. Click on the “Record” button to start recording the DVD.
Once you have started recording, the Quicktime player will start playing the DVD. You can pause and resume the recording as needed. When you are finished recording, click on the “File” menu and select “Export”.
In the “Export” window, select “Movie” as the file type. Then, enter a name for the movie file and select a location to save it. Click on the “Save” button to save the movie file.
The movie file will be saved as an .mov file. You can then play the movie file on your computer or upload it to a video sharing website.
How do I convert a DVD to MP4 on a Mac?
If you have a DVD that you would like to watch on your Mac, but you don’t have a DVD player, you can easily convert the DVD to an MP4 file using a free program called Handbrake.
To convert a DVD to MP4 using Handbrake, follow these steps:
1. Open Handbrake and select the DVD you would like to convert.
2. Click the “Format” drop-down menu and select “MP4”.
3. Click the “Save As” button and save the file to your computer.
That’s it! You can now watch the DVD on your Mac using a media player like VLC.
Is it legal to rip a DVD you own?
It is legal to rip a DVD you own in the United States, providing you own a copy of the DVD. Ripping a DVD is the process of copying the digital video and audio content of the DVD to a computer. There are a number of software programs that can be used to rip a DVD.
Ripping a DVD is legal in the United States because the Supreme Court ruled in the case of Sony v. Universal that it is legal to make a personal backup copy of a DVD you own. The Court found that making a backup copy of a DVD is a fair use, because it is not likely to cause harm to the copyright holder and it is not commercially significant.
How do I copy a DVD to my Mac 2021?
As DVD players become less and less common, many people are looking for ways to copy their DVD collection to their Macs so they can watch them without having to worry about scratches or wear and tear. In this article, we’ll show you how to copy a DVD to your Mac using a few different methods.
The first thing you’ll need is a program that can copy the DVD. There are many different programs available, but we recommend using Handbrake. It’s a free program that is available for both Mac and PC, and it is very easy to use.
Once you have Handbrake installed, open it up and insert the DVD you want to copy into your computer’s DVD drive. Handbrake will automatically detect the DVD and open up the main menu.
From here, you can select the type of copy you want to make. If you just want a digital copy of the DVD that you can watch on your computer, select the “MP4” option. This will create a file that you can watch on your computer or portable device.
If you want to create a DVD that you can watch on a traditional DVD player, select the “DVD” option. This will create a copy of the DVD that is formatted for traditional DVD players.
Once you have selected the type of copy you want to make, click the “Start” button and Handbrake will start copying the DVD. The copying process can take a while, so be patient.
Once the copying process is finished, you can watch the DVD on your computer or portable device. You can also burn the DVD to a blank DVD disk if you want to watch it on a traditional DVD player.
How do I rip a DVD onto my computer?
There are a few different ways that you can go about ripping a DVD onto your computer. One way is to use a program like VLC Media Player, which can easily rip DVDs and convert them into a format that is playable on your computer. Another way is to use a program like Handbrake, which can also rip DVDs and convert them into a format that is playable on your computer.
How do I rip a DVD to MP4?
A DVD is a digital video disc that stores high-definition video. DVDs are often used to store movies and TV shows. MP4 is a file format that is used to store digital video and audio. You can use a program called Handbrake to rip a DVD to MP4.
First, you need to download and install Handbrake. Open Handbrake and click “Source” in the top left corner. Select “DVD” and then click “Open”. Handbrake will automatically scan your DVD and select the main movie title.
Next, click “Destination” in the top left corner. Select “MP4” and then click “Browse”. Select a location on your computer to save the file and then click “Save”.
Handbrake will begin ripping the DVD to MP4. This process can take several hours, so you may want to leave your computer to rip the DVD overnight.