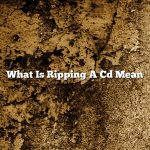There are a few different ways that you can go about ripping a CD to your computer. In this article, we will go over the easiest way to do it using a program called iTunes.
To get started, launch iTunes and insert the CD that you would like to rip into your computer. Once the CD has been loaded, you should see it appear in the iTunes window.
Now, click on the CD’s title in the iTunes window and then click on the “File” menu. From the “File” menu, click on “Create New Version”.
A new window should appear, asking you what type of copy you would like to create. For the purposes of this article, we will be creating a standard audio CD. So, select “CD Audio” from the list and then click on the “Create” button.
iTunes will now start ripping the CD to your computer. The rip process may take a few minutes, so be patient.
Once the rip is complete, you should see the CD’s tracks listed in the iTunes window. You can then drag and drop the tracks to wherever you would like on your computer.
That’s all there is to it! You can now enjoy your ripped CD’s on your computer or on any other device that supports audio CDs.
Contents [hide]
- 1 How do I rip a CD in Windows 10?
- 2 How will you rip songs from an audio CD to a computer?
- 3 What is the best way to rip a CD?
- 4 Why can’t I rip a CD on my computer?
- 5 What is the best format to Rip a CD in Windows Media Player?
- 6 How do I copy from CD to USB?
- 7 How do I transfer music from a CD to my laptop?
How do I rip a CD in Windows 10?
Ripping a CD in Windows 10 is a fairly simple process. You can use the built-in Windows Media Player to rip the CD, or you can use a third-party CD ripping program.
To rip a CD in Windows Media Player, insert the CD into your computer’s CD drive and open Windows Media Player. Click the ” RIP CD ” button in the toolbar, and then select the tracks you want to rip. Click the ” Rip ” button, and Windows Media Player will rip the CD to your computer’s hard drive.
If you want to use a third-party CD ripping program, there are many programs available, both free and paid. One popular CD ripping program is WinX Media Converter. WinX Media Converter is free to download and use, and it allows you to rip CDs to a variety of formats, including MP3, AAC, and WAV.
How will you rip songs from an audio CD to a computer?
There are a few ways that you can rip songs from an audio CD to a computer. One way is to use a program like iTunes to rip the songs. Another way is to use a program like Winamp to rip the songs.
What is the best way to rip a CD?
There are a few different ways that you can rip a CD.
The first way is to use a program like iTunes. When you rip a CD using iTunes, it will create a copy of the CD on your computer. It will also create a file called a “library” that contains information about the CD, including the artist and track information.
The second way to rip a CD is to use a program like Winamp. When you rip a CD using Winamp, it will create a copy of the CD on your computer. It will also create a file called a “library” that contains information about the CD, including the artist and track information.
The third way to rip a CD is to use a program like Windows Media Player. When you rip a CD using Windows Media Player, it will create a copy of the CD on your computer. It will also create a file called a “library” that contains information about the CD, including the artist and track information.
Why can’t I rip a CD on my computer?
There could be a number of reasons why you are unable to rip a CD on your computer. Below we will outline the most common reasons and how to fix them.
One reason you may not be able to rip a CD is because your computer is not authorized to do so. In order to rip a CD, your computer must be authorized to do so by the copyright holder. This is usually done by burning a special code onto the CD that is read by your computer. If your computer is not authorized to rip the CD, you will not be able to do so.
Another reason you may not be able to rip a CD is because your computer does not have the correct software installed. In order to rip a CD, your computer must have CD ripping software installed. If you do not have this software installed, you will not be able to rip the CD.
If you are unable to rip a CD because your computer is not authorized to do so or because you do not have the correct software installed, you can usually fix the problem by installing the correct software or authorizing your computer.
What is the best format to Rip a CD in Windows Media Player?
Ripping a CD in Windows Media Player is a simple process that can be completed in a few minutes. However, there are a few things that you need to take into consideration when choosing the best format to rip your CD in.
There are a few different formats that you can choose from when ripping a CD in Windows Media Player. The most common formats are WMA, MP3, and AAC. Each of these formats has its own advantages and disadvantages.
WMA is a Microsoft format that is typically used for music. It offers high quality audio and can be compressed to save space. However, WMA files are not as widely supported as MP3 files.
MP3 is a widely-supported format that offers good quality audio. It is also compressed, so it takes up less space than WMA files. However, MP3 files are not as high quality as WMA files.
AAC is also a compressed format that offers good quality audio. It is widely supported and has a smaller file size than MP3 files. However, AAC files are not as high quality as WMA files.
So, what is the best format to rip a CD in?
The best format to rip a CD in depends on your needs and preferences. If you want the best quality audio, then WMA is the best format to choose. If you need a format that is widely supported, then MP3 is the best option. If you are looking for a compressed format that offers good quality audio, then AAC is the best choice.
How do I copy from CD to USB?
A CD is a digital data storage medium that uses optical disc technology to store digital audio and data. A USB is a type of port that is used to connect devices such as digital cameras, printers, and scanners to a computer.
To copy data from a CD to a USB, you will need to have a CD drive, a USB drive, and a computer. You will also need software that can copy files from a CD to a USB.
To copy files from a CD to a USB, insert the CD into the CD drive and open the software that you will be using to copy the files. The software will open a window that will show the files that are on the CD. Select the files that you want to copy and drag them to the USB drive. When the files have been copied, eject the CD and remove the USB drive.
How do I transfer music from a CD to my laptop?
Transferring music from a CD to a laptop can be a bit tricky, but with the right tools and a little bit of know-how, it can be done. In this article, we’ll walk you through the process of transferring music from a CD to a laptop, step-by-step.
Before you begin, you’ll need to make sure that you have a CD player and a laptop. You’ll also need a CD to CD cable, which is a special cable that allows you to transfer music from a CD to a laptop.
Once you have all of the necessary equipment, start by inserting the CD that you want to transfer into the CD player. Then, connect the CD player to the laptop using the CD to CD cable.
Once the CD player is connected to the laptop, open the music player on the laptop. You should see the name of the CD that you inserted into the CD player. Click on the name of the CD to select it.
Now, you’ll need to copy the music from the CD to the laptop. To do this, highlight the songs that you want to copy and then press the copy button. The copy button is usually located in the top toolbar of the music player.
Once the songs are copied, you can disconnect the CD player from the laptop. The songs will be saved in the music player on the laptop.