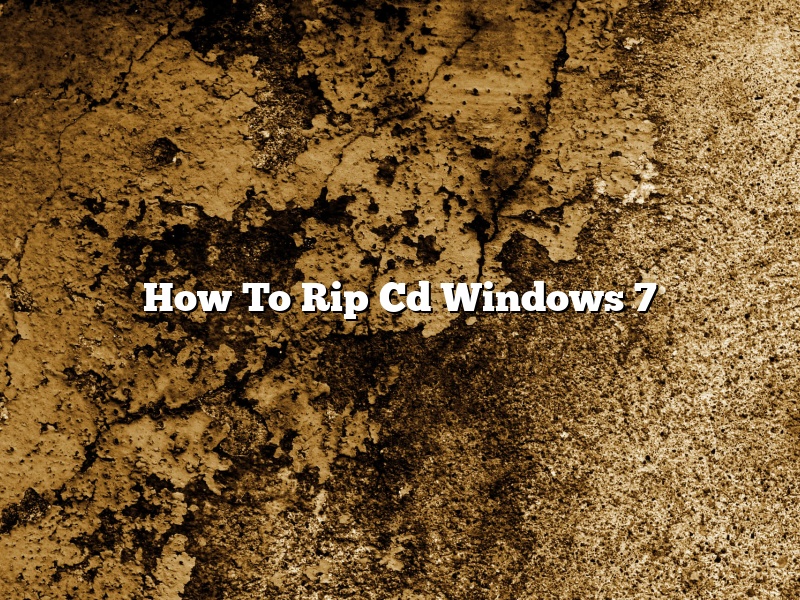Ripping a CD in Windows 7 is a very simple process. You will need a CD drive, an audio CD, and some software to get started.
To rip a CD in Windows 7, insert the audio CD into your computer’s CD drive. Once the CD is loaded, open Windows Media Player. The title and artist of the CD should appear in the main window.
To rip the CD, click the Rip CD button in the toolbar. Windows Media Player will start ripping the CD and will save the songs to your computer’s hard drive. The time it takes to rip the CD will depend on the speed of your computer’s CD drive and the size of the CD.
When the ripping process is finished, you will see a message in the Windows Media Player window stating that the CD has been ripped. The songs will be saved in the Music library in Windows Media Player. You can then listen to the songs by double-clicking on them.
You can also create playlists of your favorite songs from the CD. To do this, right-click on the CD in the Windows Media Player window and select Create Playlist. A new playlist will be created and the songs from the CD will be added to it. You can then edit the playlist and add or remove songs as you please.
Windows Media Player also allows you to burn a CD of the songs from the CD you just ripped. To do this, right-click on the CD in the Windows Media Player window and select Burn List to CD. Windows Media Player will create a new CD and will copy the songs from the CD to it.
Contents [hide]
The Rip CD button in Windows 7 is located in the lower-left corner of the Windows Media Player window. It is a small, round button with a CD icon on it.
How do I rip a CD to MP3 in Windows 7?
There are a few different ways that you can go about ripping a CD to MP3 in Windows 7. In this article, we will show you two different methods – using Windows Media Player and using a third-party software.
Method 1: Ripping a CD to MP3 with Windows Media Player
To rip a CD to MP3 with Windows Media Player, you will need to insert the CD into your computer’s CD drive and open Windows Media Player.
Once Windows Media Player has opened, you will need to click on the ‘CD’ tab at the top of the window. This will show you a list of all the songs on the CD.
To rip a song to MP3, you will need to select the song and then click on the ‘Copy’ button. This will copy the song to your computer’s clipboard.
Next, you will need to open a new document in Microsoft Word or Notepad. You can do this by pressing Ctrl+N on your keyboard.
In the new document, you will need to paste the song by pressing Ctrl+V on your keyboard.
Once the song has been pasted, you can rename the document and save it as an MP3 file.
Method 2: Ripping a CD to MP3 with a Third-Party Software
If you would prefer to use a third-party software to rip a CD to MP3, there are a number of different software options that you can choose from.
One of the most popular software options is iTunes. iTunes is available for both Windows and Mac computers and is free to download.
To rip a CD to MP3 with iTunes, you will need to insert the CD into your computer’s CD drive and open iTunes.
Once iTunes has opened, you will need to click on the ‘CD’ tab at the top of the window. This will show you a list of all the songs on the CD.
To rip a song to MP3, you will need to select the song and then click on the ‘Import CD’ button. This will import the song into your iTunes library.
You can then rename the song and save it as an MP3 file.
How do I copy a CD in Windows 7?
Copying a CD in Windows 7 is a simple process that can be completed in a few minutes. The Windows 7 CD copying process is similar to the process in other versions of Windows. To copy a CD in Windows 7, you will need a CD drive, blank CD-R, and CD-burning software.
The first step in copying a CD in Windows 7 is to insert the original CD into the CD drive. Windows 7 will automatically detect the CD and open the CD drive. The next step is to copy the files from the original CD to the blank CD-R. To do this, you will need to open the CD-burning software. The CD-burning software will open a window that displays the files on the original CD. You can copy the files to the blank CD-R by dragging and dropping them into the CD-burning software window.
When the files have been copied to the blank CD-R, the next step is to burn the CD. To do this, you will need to click on the “Burn” button in the CD-burning software window. The CD burning process will start and the CD will be burned in a few minutes. When the CD burning process is complete, you will be able to remove the CD from the CD drive.
How do I rip an entire CD?
There are a few different ways that you can go about ripping an entire CD. One way is to use a program like iTunes, which will allow you to rip the CD as a single track. Another way is to use a program like CDBurnerXP, which will allow you to rip the CD into separate tracks.
If you want to use iTunes to rip a CD, simply insert the CD into your computer and open iTunes. The CD will automatically be added to your iTunes library. To rip the CD, click on the CD icon in your iTunes library and then click on the “Rip” tab. iTunes will rip the CD into a single track.
If you want to use CDBurnerXP to rip a CD, simply insert the CD into your computer and open CDBurnerXP. The CD will automatically be added to your CDBurnerXP library. To rip the CD, click on the “Rip” tab and then click on the “Enable Rip” button. CDBurnerXP will rip the CD into separate tracks.
What format should I rip a CD to?
When it comes to ripping CDs, there are a few different formats you can choose from. Which format you use will depend on your needs and preferences. In this article, we’ll take a look at the different CD ripping formats and discuss which one is best for you.
The most common CD ripping format is MP3. MP3 is a lossy format, which means that it removes some of the audio data in order to reduce the file size. This can result in lower sound quality, but it also means that MP3 files take up less space than other formats. MP3 is a popular choice for people who want to store a lot of music on their devices.
Another common CD ripping format is FLAC. FLAC is a lossless format, which means that it preserves all of the audio data. This results in higher sound quality than MP3, but it also means that FLAC files take up more space than MP3 files. FLAC is a good choice for people who want the best possible audio quality.
Finally, there is WAV. WAV is a lossless format that preserves all of the audio data. WAV files are large, but they offer the best possible sound quality. WAV is a good choice for people who want to archive their music or who need the highest quality audio.
Why can’t I rip CDs with Windows Media Player?
Windows Media Player is a popular media player that is used to playback music and videos on Windows computers. It also includes the ability to rip CDs, which means that you can save the music from a CD to your computer. However, there are some cases where users are unable to rip CDs with Windows Media Player.
There are a few possible reasons why you may not be able to rip CDs with Windows Media Player. One possibility is that your computer’s CD drive may not be configured properly. To check this, open Windows Media Player and go to the Tools menu. Select Options, and then click on the Devices tab. Make sure that your CD drive is listed in the Devices list, and that the “Enable CD ripping” box is checked.
If your CD drive is listed in the Devices list, but the “Enable CD ripping” box is not checked, you may need to enable the CD ripping feature in the drive’s settings. To do this, open the drive’s properties window and go to the Recording tab. Make sure that the “Enable CD recording” box is checked, and that the “Default format” is set to WMA or MP3.
Another possibility is that your computer’s sound card may not be configured properly. To check this, open Windows Media Player and go to the Tools menu. Select Options, and then click on the Audio tab. Make sure that your sound card is listed in the Audio devices list, and that the “Enable CD audio playback” box is checked.
If your sound card is listed in the Audio devices list, but the “Enable CD audio playback” box is not checked, you may need to enable the CD audio playback feature in the sound card’s settings. To do this, open the sound card’s properties window and go to the Audio tab. Make sure that the “Enable CD audio playback” box is checked, and that the “Default format” is set to WMA or MP3.
If you have checked all of the above settings and you are still unable to rip CDs with Windows Media Player, there may be a problem with the Windows Media Player software itself. To troubleshoot this, open Windows Media Player and go to the Help menu. Select Troubleshoot, and then click on the Fix problems with Windows Media Player link. This will open the Windows Media Player troubleshooter, which will help you to fix any problems that you may be having with the software.
Why won’t Windows Media Player rip my CD?
Windows Media Player is one of the most popular media players in the world. It is used by millions of people to play their music and videos. However, sometimes people encounter a problem with Windows Media Player where it will not rip their CDs. In this article, we will explore the reasons why this might happen and how to fix it.
There are a few reasons why Windows Media Player might not rip a CD. One reason might be that the CD is not in the correct format. Windows Media Player only supports a certain number of formats, so if your CD is not in one of those formats, it will not work.
Another reason might be that the CD is scratched or damaged. If the CD is scratched or damaged, Windows Media Player will not be able to read it and will not be able to rip it.
Finally, there might be a problem with the CD drive. If the CD drive is not working correctly, Windows Media Player will not be able to rip the CD.
If Windows Media Player is not riping your CD, there are a few things that you can do to try to fix the problem. First, make sure that your CD is in the correct format. Windows Media Player supports a limited number of formats, so if your CD is not in one of those formats, it will not work.
If your CD is in the correct format, make sure that the CD is not scratched or damaged. If the CD is scratched or damaged, Windows Media Player will not be able to read it and will not be able to rip it.
Finally, make sure that the CD drive is working correctly. If the CD drive is not working correctly, Windows Media Player will not be able to rip the CD.
If none of these solutions work, you might need to download a newer version of Windows Media Player. Windows Media Player is constantly being updated, and sometimes there are problems with the older versions. If you are having problems with Windows Media Player, try downloading the latest version and see if that fixes the problem.