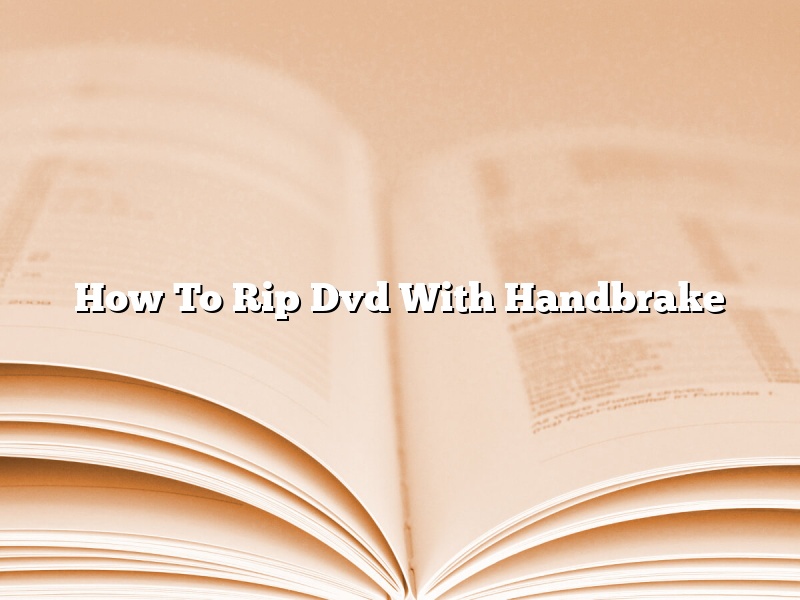Handbrake is a free and open source video transcoder, originally developed in 2003 by Eric Dong, a student at the University of California, Berkeley. It is available for MacOS X, Linux and Windows.
Handbrake can rip or transcode video files into a wide variety of formats, including DVD-Video, MPEG-4, MKV, and MP4. It can also create video files for portable media players, like the Apple iPhone and iPad.
To rip a DVD using Handbrake, first install the Handbrake application. Then insert the DVD into your computer’s DVD-ROM drive.
Launch Handbrake, and the DVD will be automatically loaded into the application.
The main Handbrake window will be divided into three sections:
The top section contains a list of the titles and chapters on the DVD.
The middle section contains a preview of the selected title or chapter.
The bottom section contains the output settings for the selected title or chapter.
To rip a DVD, select the title or chapter you want to rip in the top section, and then select the output settings in the bottom section.
To create a video file for a portable media player, select the “iPod” or “iPhone” preset in the “Device” menu.
To create a high-definition MKV or MP4 file, select the “High Profile” preset in the “Encoder” menu.
Click the “Start Encoding” button to begin ripping the DVD.
Handbrake will start transcoding the DVD and will show the progress in the bottom section of the window.
When the encoding is complete, the “Completed” message will be displayed in the bottom section of the window.
Click the “Open Output Folder” button to open the folder containing the encoded video file.
Contents [hide]
How do I rip an entire DVD using HandBrake?
Handbrake is a versatile software application that can be used for ripping DVDs, converting video files, and streaming video content. It is available for Mac, Windows, and Linux, and can be downloaded for free from the HandBrake website.
In this article, we will show you how to use HandBrake to rip an entire DVD.
To rip a DVD using HandBrake, first make sure that you have the latest version of HandBrake installed on your computer. Once you have verified that you have the latest version, launch HandBrake and insert the DVD you want to rip into your computer’s DVD drive.
Once the DVD has been inserted, HandBrake will automatically detect it and display it in the Source window. You can now begin to rip the DVD by selecting the appropriate output settings.
To rip the DVD to a file on your computer, select the File tab and then choose the location where you want to save the resulting file.
Next, select the Video tab and choose the file format you want to save the DVD as. For most purposes, the MP4 or MKV formats will be best.
Now, select the Audio tab and choose the audio format you want to save the DVD as. Again, the MP4 or MKV formats will be best.
Finally, select the Quality tab and choose the quality level you want to save the DVD at. The higher the quality level, the larger the file size will be.
Once you have chosen the appropriate output settings, click the Start button to begin ripping the DVD. HandBrake will begin to rip the DVD and will show you the progress in the Source window.
When the DVD has been ripped, the resulting file will be saved in the location you specified.
Does HandBrake still rip DVDs?
HandBrake is a popular DVD ripping tool that has been around for many years. However, does it still work well in 2019?
The short answer is yes. HandBrake is still a powerful DVD ripping tool that can easily convert DVDs to a wide range of formats. It supports both encoding and decoding of DVDs, and it can also rip Blu-ray discs.
One of the main advantages of HandBrake is that it is open source software. This means that it is free to download and use. It also has a wide range of features, including the ability to adjust the video quality, audio quality, and subtitles.
HandBrake is also regularly updated, so it always remains compatible with the latest versions of Windows and macOS. In addition, it supports a wide range of devices, including smartphones, tablets, and smart TVs.
Overall, HandBrake is still a powerful and versatile DVD ripping tool that is well worth considering. It is easy to use and it produces high quality results.
How long does it take to rip a DVD with HandBrake?
How long does it take to rip a DVD with HandBrake?
This will depend on a number of factors, including the DVD quality, the computer specs, and the settings you choose in HandBrake. However, on average, it takes around 10 minutes to rip a DVD with HandBrake.
First, you will need to download and install HandBrake. Then, insert the DVD you want to rip into your computer’s DVD drive. Open HandBrake and select the DVD from the list of titles.
Next, choose the “Destination” tab and select the folder where you want to save the ripped DVD. The “Format” tab lets you choose the filetype for the ripped DVD.
The “Video” tab lets you choose the quality of the ripped DVD. The “Framerate” tab lets you choose the frame rate for the ripped DVD. The “Audio” tab lets you choose the quality of the audio.
Finally, click the “Start” button to begin the ripping process.
How do I use HandBrake to rip a DVD to MP4?
HandBrake is a versatile and user-friendly DVD ripper that can convert DVD videos to a range of file formats, including MP4. In this article, we will show you how to use HandBrake to rip a DVD to MP4.
First, download and install HandBrake on your computer. Once HandBrake is installed, open it up.
To rip a DVD to MP4, click on the Source button and select the DVD you want to rip.
Next, select the Output Format. For best results, select MP4 from the list of formats.
Next, select the Quality. For best results, select High Quality.
Next, select the Destination. For best results, select the Desktop.
Next, click on the Start Encode button. HandBrake will begin ripping the DVD to MP4.
When the DVD has been ripped, you will see a message indicating the success or failure of the conversion.
That’s how easy it is to use HandBrake to rip a DVD to MP4.
Why won’t HandBrake rip my DVD?
HandBrake is a free and open source video transcoder that is popular for its ability to rip DVDs and convert video files to various formats. However, there are some users who have found that HandBrake cannot rip their DVDs. In this article, we will explore some of the reasons why HandBrake may not be able to rip your DVD and provide some solutions.
There are several reasons why HandBrake may not be able to rip your DVD. The most common reason is that the DVD is copy-protected. HandBrake cannot rip copy-protected DVDs because it does not have the necessary decryption keys. Another common reason is that the DVD is in a format that HandBrake does not support. HandBrake can rip DVDs in the MPEG-2 format, but it cannot rip DVDs in the DVD-Video format. If your DVD is in the DVD-Video format, you will need to convert it to the MPEG-2 format before you can rip it with HandBrake.
If your DVD is copy-protected, the only solution is to find a copy-protected DVD decryption tool. There are several free and commercial tools that can decrypt copy-protected DVDs. Once your DVD is decrypted, you can rip it with HandBrake.
If your DVD is in a format that HandBrake does not support, you can convert it to the MPEG-2 format with a DVD converter. There are several free and commercial DVD converters that can convert DVDs to the MPEG-2 format. Once your DVD is converted to the MPEG-2 format, you can rip it with HandBrake.
If you are having trouble getting HandBrake to rip your DVD, try using one of the solutions described above. If you still cannot get HandBrake to rip your DVD, you can try using a different DVD ripping software. There are many free and commercial DVD ripping software programs available, so you should be able to find one that meets your needs.
What is the best way to copy a DVD to hard drive?
There are a few different ways that you can go about copying a DVD to a hard drive. In this article, we will discuss the best way to do this, based on your needs.
If you are looking to make a backup of your DVD, the best way to do this is by using a program called Handbrake. This program is available for free online, and it allows you to rip your DVD to your computer in a matter of minutes.
Once you have downloaded and installed Handbrake, open it up and insert your DVD into your computer’s DVD drive. Handbrake will automatically detect the DVD and ask you which language you would like to use.Select your language and click “Open DVD.”
Next, you will see a list of all the titles on the DVD.Select the title that you want to copy and click “Start.” Handbrake will begin to rip the DVD to your computer.
When the DVD has been ripped, you will see a file named “Title.mp4” in the destination folder. This is the file that you will want to copy to your hard drive.
If you are looking to watch your DVD on your computer, the best way to do this is by using a program called VLC Media Player. This program is also available for free online, and it allows you to play DVD files on your computer.
To watch your DVD on VLC Media Player, open the program and click “File.” Then, select “Open DVD.” VLC Media Player will automatically detect the DVD and play it.
Is HandBrake DVD Ripper Free?
Is HandBrake DVD Ripper Free?
HandBrake is a DVD ripper that is free to use and is available on Windows, Mac, and Linux operating systems. It can rip DVD videos to a number of formats, including MP4, MKV, and AVI. Handbrake can also be used to create videos for devices like the iPhone, iPad, and Android devices.
One of the great things about HandBrake is that it is free to use and is available on a number of different platforms. It also has a number of features that allow you to customize your videos, including the ability to change the video resolution, frame rate, and bit rate.
However, HandBrake is not without its drawbacks. One of the biggest complaints about the software is that it can be a bit difficult to use for those who are not technically inclined. Additionally, the software can be slow to convert videos, which can be frustrating if you are trying to create a video quickly.
Overall, HandBrake is a great DVD ripper that is free to use. While it may not be the easiest software to use, it has a number of features that make it a great choice for those looking to create videos for their devices.