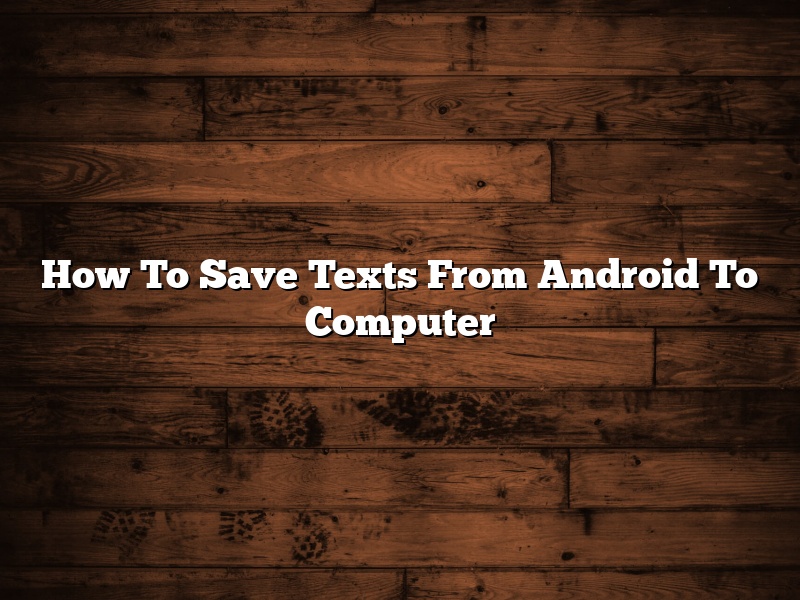There may come a time when you want to save text messages from your Android phone to your computer. Maybe you want to back them up in case something happens to your phone, or you want to have a copy of them for reference. Whatever the reason, it’s actually very easy to do.
All you need is a USB cable to connect your phone to your computer, and a program called Android File Transfer. This program is available for free download on the Mac App Store, and it’s also included in the Android SDK.
Once you have Android File Transfer installed, connect your phone to your computer using the USB cable. The program should automatically open and display the contents of your phone. If not, open it manually by clicking on the Android File Transfer icon in your computer’s Applications folder.
Now, navigate to the folder on your phone where your text messages are stored. On most Android phones, this will be in the /Messages/ folder. Select the messages you want to save, and then click the Save button in the Android File Transfer toolbar.
The messages will be saved as a .txt file on your computer. You can open them in any text editor, or print them out if you want a hard copy.
Contents
- 1 Can I transfer text messages from my phone to my computer?
- 2 How can I save text messages from my Android to my computer without an app?
- 3 Is there a way to export text messages from Android?
- 4 How do I export an entire text conversation on Android?
- 5 How do I save text messages to my computer?
- 6 How do I transfer text messages from my Samsung phone to my computer?
- 7 How do I download text messages to my computer?
Can I transfer text messages from my phone to my computer?
Yes, it is possible to transfer text messages from your phone to your computer. There are a few ways to do this, depending on what type of phone you have and what type of computer you are using.
If you have an iPhone, you can transfer text messages to your computer by using the iTunes program. First, connect your iPhone to your computer using the USB cable that came with your phone. Then open iTunes and click on the iPhone icon. Click on the “Summary” tab, and then click on the “Sync Messages” checkbox. Click “Apply” to save your changes.
If you have an Android phone, you can transfer text messages to your computer by using the Android File Transfer program. First, connect your Android phone to your computer using the USB cable that came with your phone. Then open Android File Transfer and click on the “Messages” folder. Drag and drop your messages from the “Messages” folder to the “Desktop” folder on your computer.
If you are using a Windows computer, you can transfer text messages to your computer by using the Windows Phone app. First, connect your Android phone to your computer using the USB cable that came with your phone. Then open the Windows Phone app and click on the “Contacts” tab. Click on the “Messages” tab, and then click on the “Download” button.
If you are using a Mac computer, you can transfer text messages to your computer by using the iPhone Backup Extractor program. First, connect your iPhone to your computer using the USB cable that came with your phone. Then open the iPhone Backup Extractor and click on the “Messages” tab. Click on the “Extract” button, and then save your messages to a folder on your computer.
How can I save text messages from my Android to my computer without an app?
There are a few ways that you can save text messages from your Android to your computer without an app. One way is to use a USB cable to connect your Android to your computer, and then use a file manager to copy the messages from your Android to your computer. Another way is to use a cloud storage service to save the messages to your computer.
Is there a way to export text messages from Android?
Android devices are one of the most popular devices when it comes to messaging. People use them to communicate with friends and family members. What happens when you want to save those messages? Is there a way to export text messages from Android?
There are a few different ways that you can export text messages from Android. One way is to use a third-party app. There are a few different apps that you can use for this, such as SMS Backup & Restore or SMS Backup+ . These apps will allow you to back up your text messages to your computer or to a cloud service.
Another way to export text messages from Android is to use a file manager. If you have a file manager app installed on your Android device, you can access the text messages stored on your device. The file manager will allow you to export the messages as a text file or as a PDF file.
Finally, you can also export your text messages from Android by using a data backup service. Most Android devices come with a built-in data backup service. This service will allow you to back up your data, including your text messages, to your computer or to a cloud service.
How do I export an entire text conversation on Android?
There are a few ways to export an entire text conversation on Android. One way is to use a file manager app to export the conversation to a text file on your device. Another way is to use a cloud-based service to export the conversation.
How do I save text messages to my computer?
There are a few different ways to save text messages to your computer.
One way is to use a USB cable. Connect your phone to your computer, and then open the text messages on your phone. Copy the messages you want to save, and then paste them into a document on your computer.
Another way is to use a cloud service. Sign up for a cloud service like iCloud or Google Drive, and then upload your text messages to the cloud. This will allow you to access them from any computer or device.
Finally, you can use an app. There are a number of apps that allow you to save text messages to your computer. One popular app is called SMS Backup & Restore. It is available for Android devices and iOS devices.
How do I transfer text messages from my Samsung phone to my computer?
Text messages can be a great way to keep in touch with people, but what happens when you want to save them or access them on a computer? In this article, we will show you how to transfer text messages from your Samsung phone to your computer.
There are a few ways to do this. The first way is to use a USB cable. Connect your phone to your computer, and then open up the Samsung folder. Under this folder, you will see a folder called Messages. This folder contains all of your text messages. To access them, simply open the Messages folder and copy them to your computer.
Another way to transfer text messages from your Samsung phone to your computer is by using a program called Samsung Smart Switch. This program is designed to help you transfer files and data between your Samsung phone and computer. To use this program, download and install it on your computer. Next, connect your phone to your computer using a USB cable. Once your phone is connected, launch the Samsung Smart Switch program. This program will automatically detect your phone and display all of the data that can be transferred. To transfer your text messages, simply check the box next to Messages and click the Transfer button.
Finally, you can also access your text messages on your computer by using a website or app called SMS Backup & Restore. This website and app allow you to backup your text messages online. To use this website or app, simply create an account or download the app. Next, connect your phone to your computer using a USB cable. Once your phone is connected, open the SMS Backup & Restore website or app. This website or app will automatically detect your phone and display all of the data that can be backed up. To backup your text messages, simply check the box next to Messages and click the Backup button.
How do I download text messages to my computer?
Text messages can be an important form of communication, especially for people who rely on their phones for work or other important purposes. It’s important to be able to access those messages even if something happens to your phone, which is why many people want to know how to download text messages to their computer.
There are a few ways to do this. One is to use a program like iTunes or iCloud to back up your phone’s data. This will include your text messages as well as other important information. Alternatively, you can use a program like SMS Backup & Restore to save your text messages to your computer as a text file.
Whichever method you choose, it’s important to make sure your computer has enough storage space to accommodate the messages. Depending on how many messages you have, they can take up a lot of space. So be sure to delete them from your computer once you’ve backed them up, or you may run out of room in a hurry!