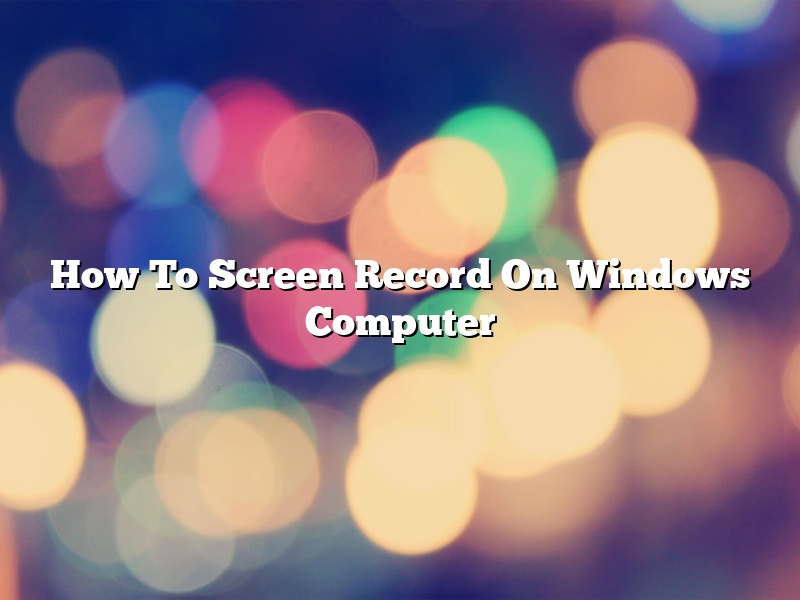There are a number of ways to screen record on a Windows computer. In this article, we will discuss the best ways to screen record on a Windows computer.
There are a number of ways to screen record on a Windows computer. In this article, we will discuss the best ways to screen record on a Windows computer. The first way to screen record on a Windows computer is to use the built-in tools that come with the Windows operating system. To do this, go to the Start Menu and type in “Screen Recording.” This will bring up the Screen Recording tool, which will allow you to record your screen.
The first way to screen record on a Windows computer is to use the built-in tools that come with the Windows operating system. To do this, go to the Start Menu and type in “Screen Recording.” This will bring up the Screen Recording tool, which will allow you to record your screen. The second way to screen record on a Windows computer is to use a third-party screen recording tool. There are a number of these tools available, and they all work differently. Some tools allow you to record your entire screen, while others allow you to record specific areas of your screen. Some tools also allow you to record your webcam, while others do not.
The second way to screen record on a Windows computer is to use a third-party screen recording tool. There are a number of these tools available, and they all work differently. Some tools allow you to record your entire screen, while others allow you to record specific areas of your screen. Some tools also allow you to record your webcam, while others do not. The third way to screen record on a Windows computer is to use a streaming tool. There are a number of streaming tools available, and they all work differently. Some tools allow you to record your entire screen, while others allow you to record specific areas of your screen. Some tools also allow you to record your webcam, while others do not.
The third way to screen record on a Windows computer is to use a streaming tool. There are a number of streaming tools available, and they all work differently. Some tools allow you to record your entire screen, while others allow you to record specific areas of your screen. Some tools also allow you to record your webcam, while others do not. Ultimately, the best way to screen record on a Windows computer depends on your needs and preferences.
Contents [hide]
- 1 Is there a way to record my computer screen?
- 2 Can we screen record in Windows 10?
- 3 How do I record video on Windows 10?
- 4 How do I record video on my laptop?
- 5 How do I record my screen on Windows 10 without the game bar?
- 6 How do I record my screen on Windows without the game bar?
- 7 Can I screen record on my laptop?
Is there a way to record my computer screen?
There are a number of ways that you can record your computer screen. In this article, we will discuss some of the most popular methods.
One way to record your computer screen is to use a screen recorder. There are a number of different screen recorders available, and most of them are free. One popular screen recorder is CamStudio. This recorder allows you to record your entire screen or just a section of it. You can also record audio, and the recorder will automatically save your recordings as AVI files.
Another way to record your computer screen is to use a webcam. Many webcams come with software that allows you to record your screen. One popular webcam software is Skype. Skype allows you to record video and audio calls. You can also record video and audio chats with other Skype users.
Finally, you can also record your computer screen using a video capture card. A video capture card is a device that allows you to record video from your computer. Most video capture cards come with software that allows you to record your screen. One popular video capture card is the Elgato Game Capture HD.
Can we screen record in Windows 10?
Windows 10 has a built-in screen recorder that you can use to capture on-screen activity as a video file. The recorder is easy to use, and it can be used to record games, tutorials, and other on-screen activity.
To use the recorder, open the Start menu and type “Screen recorder.” Select the “Screen recorder” app that appears.
The recorder will open and will start recording automatically. To stop recording, press the Windows key and the letter R at the same time, and type “Screen recorder” in the Run dialog that appears. Click the “Stop recording” button.
The recorded video will be saved in the Videos folder in your user account.
How do I record video on Windows 10?
Windows 10 has a built-in app for recording video. Here’s how to use it:
1. Open the app. It’s called “Photos.”
2. Click the “Add video” button.
3. Select the device you want to record from.
4. Select the quality of the video.
5. Click the “RECORD” button.
6. The app will start recording.
7. When you’re finished, click the “Stop recording” button.
8. The video will be saved to your computer.
How do I record video on my laptop?
There are a few different ways that you can record video on your laptop. In this article, we will discuss the different methods and help you decide which is the best option for you.
One way to record video on your laptop is to use a webcam. Webcams are built into most laptops, and they are a great way to record video. All you need to do is open the webcam software and start recording.
Another way to record video is to use an external recorder. External recorders are devices that connect to your laptop and allow you to record video. They are typically used by professional filmmakers, but they can also be used by regular people who want to record video.
The final way to record video on your laptop is to use a software program. There are a number of different software programs that you can use to record video, and each one has its own set of features. You should choose a software program that meets your needs and fits your budget.
How do I record my screen on Windows 10 without the game bar?
Gamers who want to record their gameplay on Windows 10 without using the game bar have a few different options available to them. In this article, we’ll show you how to record your screen without the game bar on Windows 10.
Option One: Use the Xbox App
The easiest way to record your screen on Windows 10 without the game bar is to use the Xbox app. To do this, open the Xbox app and click on the “Record” tab.
Next, click on the “Start Recording” button and then select the window or area of the screen that you want to record. The Xbox app will then record your gameplay and save the video to your computer.
Option Two: Use a Third-Party Recording Program
If you don’t want to use the Xbox app, you can also use a third-party recording program to record your screen on Windows 10. One popular program that gamers use for this is OBS (Open Broadcaster Software).
To use OBS, first install it on your computer. Once it’s installed, open it and click on the “Settings” button.
In the Settings window, click on the “Output” tab and then select “Windows 10 Game Capture.”
Next, click on the “Settings” button under the “Windows 10 Game Capture” section and select the window or area of the screen that you want to record.
OBS will then record your gameplay and save the video to your computer.
How do I record my screen on Windows without the game bar?
There are a few different ways to record your screen on Windows without the game bar. Each method has its own benefits and drawbacks, so you’ll want to decide which one is right for you.
Method 1: Use the Windows Key + G Shortcut
The first way to record your screen without the game bar is to use the Windows Key + G shortcut. This shortcut will open the game bar, but you can disregard the recording options and just use the screen recording tool.
To start recording, click the red “Record” button in the bottom left corner of the screen. Once you’re finished recording, click the “Stop” button in the same location. Your recording will automatically be saved to your Videos folder.
One downside of this method is that it’s not always reliable. Sometimes the shortcut won’t work, or the recording will stop unexpectedly.
Method 2: Use the Xbox App
The second way to record your screen without the game bar is to use the Xbox App. This app is pre-installed on all Windows 10 devices, so you don’t need to download it.
To start recording, open the Xbox App and click the “Record” button in the top left corner of the screen. Once you’re finished recording, click the “Stop” button and your recording will be automatically saved to your Videos folder.
The downside of this method is that the Xbox App can be a bit glitchy. Sometimes the app will crash or the recording will stop unexpectedly.
Method 3: Use a Third-Party Screen Recording Tool
The third way to record your screen without the game bar is to use a third-party screen recording tool. There are many different tools to choose from, so you’ll want to find one that suits your needs.
One popular screen recording tool is OBS Studio. This tool is free and open source, so it’s a great option for budget-minded users. OBS Studio is easy to use and has a variety of features, including the ability to record your screen and audio simultaneously.
Another popular screen recording tool is Camtasia. This tool is a bit more expensive than OBS Studio, but it offers a wider range of features. Camtasia is great for users who want to add annotations and effects to their recordings.
When deciding which screen recording tool to use, be sure to consider your needs and budget. There are a variety of options available, so you should be able to find one that fits your needs.
Can I screen record on my laptop?
Can you screen record on a laptop?
The answer to this question is yes, you can screen record on a laptop. However, there are a few things you need to keep in mind when doing so.
First, you will need to have a laptop that has a built-in or external webcam. This is because you will need to use the webcam to record your screen.
Second, you will need to have a video recording software program installed on your laptop. There are many different video recording software programs available, so you should be able to find one that meets your needs.
Once you have a laptop that meets the above requirements, you can begin screen recording. Here are the steps you will need to follow:
1. Open the video recording software program on your laptop.
2. Select the webcam as the recording source.
3. Record your screen.
4. Save the video file.
5. Share the video file with others.
As you can see, screen recording on a laptop is relatively easy to do. However, there are a few things you need to keep in mind.