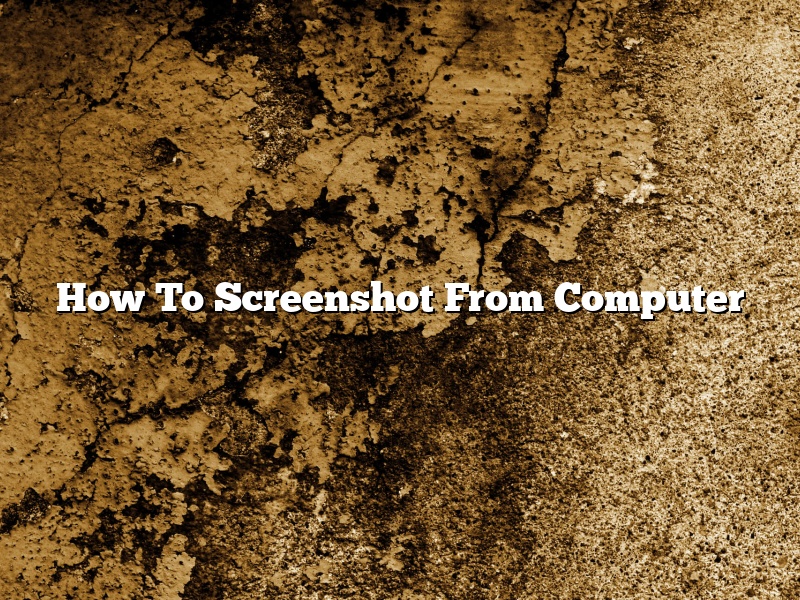Taking screenshots is a very common task for computer users, and it can be done in a variety of ways. In this article, we’ll show you how to take screenshots from your computer using different methods, depending on your operating system.
Windows
If you’re using a Windows PC, you can take screenshots using the PrtScn (Print Screen) key. To do this, open the application or document you want to screenshot, and then press the PrtScn key on your keyboard. The screenshot will be saved to your clipboard, and you can then paste it into a document or image editor.
Alternatively, you can use the Snipping Tool to take screenshots. This is a built-in tool that comes with Windows, and it lets you take screenshots of specific areas of your screen or the entire screen. To access the Snipping Tool, open the Start menu and type “snipping tool” into the search bar.
macOS
If you’re using a Mac, you can take screenshots using the Command+Shift+3 keyboard shortcut. This will take a screenshot of the entire screen.
If you want to take a screenshot of a specific area of the screen, you can use the Command+Shift+4 keyboard shortcut. This will turn your mouse cursor into a crosshair, and you can then select the area you want to screenshot.
Contents [hide]
- 1 How do you take screenshots in a computer?
- 2 How do you take a screenshot on Windows?
- 3 Where does the screenshot go on a PC?
- 4 How do you take a screenshot in Windows without Print Screen?
- 5 Where do Screenshots go on a PC?
- 6 What is the Windows shortcut for screenshot?
- 7 How do I Print Screen with Windows 10?
How do you take screenshots in a computer?
There are a variety of ways to take screenshots on a computer, depending on the operating system you are using and the type of screenshot you want to take. In this article, we will discuss the most common ways to take screenshots on a Windows computer, as well as on a Mac.
Window screenshots
For screenshots of an entire window, on a Windows computer you can use the “Print Screen” key. To take a screenshot of just part of a window, use the “Alt” and “Print Screen” keys together to select the area you want to capture.
On a Mac, you can use the “Command” and “Shift” keys together to select the area you want to capture, or press “Command” and “4” to take a screenshot of the entire screen.
Screenshot of a menu
To take a screenshot of a menu on a Windows computer, press “Alt” and “Print Screen” together.
On a Mac, press “Command” and “Shift” together, and then press “4” to take a screenshot of the menu.
Screenshot of a web page
To take a screenshot of a web page on a Windows computer, use the “Alt” and “Print Screen” keys together.
On a Mac, press “Command” and “Shift” together, and then press “3” to take a screenshot of the web page.
How do you take a screenshot on Windows?
There are a few different ways to take screenshots on Windows, depending on the version of Windows you are using and the type of screenshot you want to take.
In Windows 10, you can use the Snipping Tool to take screenshots of part of the screen, the whole screen, or a specific window. To take a screenshot of part of the screen, open the Snipping Tool and drag the cursor to select the area you want to screenshot. To take a screenshot of the whole screen or a specific window, click the New button and then drag the cursor to select the area you want to screenshot. The screenshot will be saved as a JPEG file.
In Windows 7, you can use the Print Screen key to take a screenshot of the whole screen or a specific window. To take a screenshot of the whole screen, press the Print Screen key (usually located in the upper-right corner of the keyboard). To take a screenshot of a specific window, press the Print Screen key and then press the Alt key and the left mouse button on the window you want to screenshot. The screenshot will be saved as a PNG file.
In Windows XP, you can use the Print Screen key to take a screenshot of the whole screen or a specific window. To take a screenshot of the whole screen, press the Print Screen key (usually located in the upper-right corner of the keyboard). To take a screenshot of a specific window, press the Print Screen key and then press the Alt key and the left mouse button on the window you want to screenshot. The screenshot will be saved as a BMP file.
Where does the screenshot go on a PC?
When you take a screenshot on a PC, where does it go?
The screenshot is automatically saved to the “Screenshots” folder in your Pictures library.
You can also specify a different save location by using the keyboard shortcut Ctrl+Shift+S. This will open the Save As dialog box, where you can specify a different folder or drive to save the screenshot to.
How do you take a screenshot in Windows without Print Screen?
There are many different ways to take screenshots on Windows, but some people may not know that you don’t need the Print Screen key to do it.
One way to take a screenshot without the Print Screen key is to use the Snipping Tool. This is a built-in tool in Windows that allows you to take screenshots of any part of your screen. To open the Snipping Tool, type “snipping tool” into the search bar on the Start menu and press Enter.
The Snipping Tool will open and you’ll see a small window with a cursor. Click and drag the cursor around the area you want to screenshot. When you let go of the mouse button, the screenshot will be saved to your clipboard. You can then paste it into any program, such as Microsoft Word or Photoshop.
Another way to take screenshots without the Print Screen key is to use the keyboard shortcut Ctrl + Alt + PrtScn. This keyboard shortcut will take a screenshot of the entire screen and save it to the clipboard. You can then paste it into any program, such as Microsoft Word or Photoshop.
Finally, you can also use the keyboard shortcut Windows Key + PrtScn. This keyboard shortcut will take a screenshot of the active window and save it to the clipboard. You can then paste it into any program, such as Microsoft Word or Photoshop.
Where do Screenshots go on a PC?
Where do screenshots go on a PC?
This is a question that a lot of people have, as taking screenshots is a very common thing to do on a computer. There are a few different options for where screenshots can go, and it depends on what your preferences are.
The most common place for screenshots is the clipboard. This is the place that is used to copy and paste information. To copy a screenshot to the clipboard, press the Ctrl and V keys at the same time. The screenshot will be copied to the clipboard, and you can then paste it into a document or email.
Another option for where to put screenshots is the desktop. This is the screen that you see when you first turn on your computer. To save a screenshot to the desktop, press the Ctrl and S keys at the same time. The screenshot will be saved to the desktop, and you can then open it and edit it if you want.
Finally, you can also save screenshots to a file. This is a good option if you want to keep your screenshots organized. To save a screenshot to a file, press the Ctrl and Shift and S keys at the same time. The screenshot will be saved to a file on your computer, and you can then open it and edit it if you want.
What is the Windows shortcut for screenshot?
There are a few different ways to take screenshots on Windows, but the most popular way is to use the Print Screen key. To take a screenshot of the entire screen, press the Print Screen key (usually located in the upper-right corner of the keyboard). To take a screenshot of a specific area of the screen, press the Alt and Print Screen keys together and then drag the cursor to select the area you want to screenshot.
If you want to take a screenshot of a specific window, press the Alt, Print Screen, and Tab keys together to switch to the window you want to screenshot and then press the Print Screen key.
If you’re using a laptop, you might need to press the Fn and Print Screen keys together to take a screenshot.
Once you’ve taken a screenshot, the image will automatically be saved to the clipboard. You can then paste the image into a document or email by pressing Ctrl+V.
If you want to save the screenshot as a file, you can do so by pressing the Ctrl and S keys together. This will save the screenshot as a .PNG file.
How do I Print Screen with Windows 10?
Printing screenshots is a basic function on most computers, and Windows 10 is no exception. Here is a step-by-step guide on how to print screen on Windows 10:
1. Open the program you want to print a screenshot of.
2. Press the “Print Screen” key on your keyboard.
3. Open Microsoft Paint by pressing the Windows key and “R” at the same time, typing “Paint” and pressing Enter.
4. Press Ctrl + V to paste the screenshot into Paint.
5. Save the screenshot by clicking File > Save As.
6. Select a file type from the drop-down menu, enter a name for the file, and click Save.