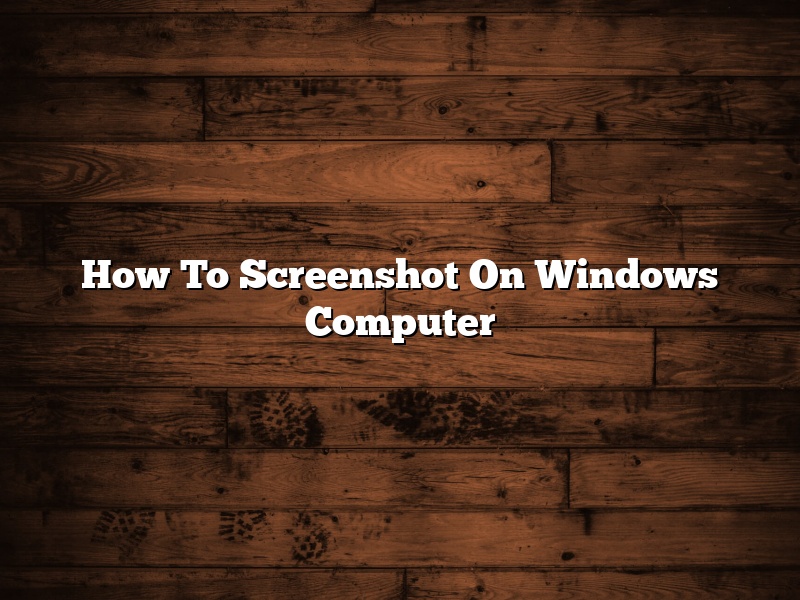There are many reasons why you might want to take a screenshot on your Windows computer. Maybe you want to capture a funny meme you found online, or document something important for a work project. screenshots can also be helpful for troubleshooting problems with your computer.
Luckily, taking a screenshot on a Windows computer is a relatively easy process. Here’s how to do it:
1. Press the “Print Screen” (often abbreviated as “PrtScn”) key on your keyboard. This key is usually located in the top-right corner of your keyboard, and it has a picture of a printer on it.
2. Open the Microsoft Paint program. This program is usually located in the “Accessories” folder on your computer’s Start menu.
3. Press the “Ctrl” and “V” keys simultaneously. This will paste the screenshot into the Paint program.
4. Save the image to your computer. To do this, press the “Ctrl” and “S” keys simultaneously, or go to the “File” menu and select “Save As”.
5. You can now email, upload, or otherwise share the screenshot with others.
Contents
- 1 How do you capture a screenshot on a PC?
- 2 How do you screenshot on Windows 10?
- 3 How do you take a screenshot on a PC and save it as a picture?
- 4 How do you take a screenshot in Windows without Print Screen?
- 5 Where are my Screenshots Windows 10?
- 6 What is the Windows shortcut for screenshot?
- 7 Where do screenshot go on Windows 10?
How do you capture a screenshot on a PC?
Capturing a screenshot on a PC is a very simple process. There are a few different ways to do it, but we’ll show you the most common method.
1. The first thing you’ll need to do is find the key on your keyboard that takes screenshots. It’s usually either the PrtScn (Print Screen) key or the ScrLk key.
2. Once you’ve found the key, press it and the screenshot will be captured and saved to your clipboard.
3. Now, open a photo editor or word processor and paste the screenshot by pressing Ctrl + V.
4. You can then save the screenshot as a file by clicking File > Save As and selecting a file type.
How do you screenshot on Windows 10?
How do you screenshot on Windows 10?
To take a screenshot on Windows 10, press the PrtScn (Print Screen) key on your keyboard. This will save the screenshot to your clipboard.
To save the screenshot as a file, open Microsoft Paint and paste the contents of your clipboard into the program.
To take a screenshot of a specific area on your screen, press the Alt and PrtScn keys at the same time. This will create a screenshot of the active window.
To take a screenshot of a specific item on your screen, press the Windows key and the PrtScn key at the same time. This will create a screenshot of the selected item.
How do you take a screenshot on a PC and save it as a picture?
In this article, we will show you how to take a screenshot on a PC and save it as a picture.
There are a few different ways to take a screenshot on a PC. The most common way is to use the PrtScn (Print Screen) key. To take a screenshot using the PrtScn key, press the key on your keyboard and then open a photo editing program such as Microsoft Paint and paste the screenshot into the program.
Another way to take a screenshot is to use a screenshot tool. Many laptops come with a built-in screenshot tool, and there are also many free screenshot tools available online. To take a screenshot using a screenshot tool, open the tool and then select the area of the screen that you want to capture. The screenshot will be saved as a file on your computer.
Finally, some programs allow you to take a screenshot of a specific area of the screen. To do this, open the program and then select the area of the screen that you want to capture. The screenshot will be saved as a file on your computer.
Once you have taken a screenshot, you may want to save it as a picture. To do this, open the screenshot in a photo editing program and then save the file as a JPEG or PNG file.
How do you take a screenshot in Windows without Print Screen?
There are many ways to take screenshots on Windows, but some methods are more efficient than others. If you want to take a screenshot without using the Print Screen key, there are a few different techniques you can try.
One way to take a screenshot without using the Print Screen key is to use the Snipping Tool. The Snipping Tool is a built-in Windows program that lets you take screenshots of any part of your screen. To use the Snipping Tool, open it by clicking on the Start menu and typing “Snipping Tool” into the search bar. Once the Snipping Tool is open, click on the “New” button and select the area of your screen that you want to screenshot. The screenshot will be saved to your computer’s clipboard, so you can paste it into a document or email.
Another way to take screenshots without using the Print Screen key is to use the Windows keyboard shortcuts. Windows has several keyboard shortcuts that let you take screenshots of your entire screen, a specific window, or a selected area. To use a keyboard shortcut to take a screenshot, press the “Windows” key and the “Print Screen” key at the same time. The screenshot will be saved to your computer’s Pictures folder.
If you want to take a screenshot of a specific area of your screen, you can use the “Alt” and “Print Screen” keyboard shortcuts. To use this shortcut, hold down the “Alt” key and press the “Print Screen” key. This will capture a screenshot of the active window and save it to your computer’s clipboard. You can then paste the screenshot into a document or email.
Finally, if you want to take a screenshot of a specific window, you can use the “Ctrl” and “Print Screen” keyboard shortcuts. To use this shortcut, hold down the “Ctrl” key and press the “Print Screen” key. This will capture a screenshot of the active window and save it to your computer’s clipboard. You can then paste the screenshot into a document or email.
Where are my Screenshots Windows 10?
Where are my Screenshots Windows 10?
If you’re wondering where your screenshots are saved in Windows 10, they’re typically saved in the Pictures library, in a folder called Screenshots.
However, if you have a different default save location for screenshots, they’ll be saved in that location instead.
To change the default save location for screenshots in Windows 10, follow these steps:
1. Open the Settings app.
2. Navigate to the Storage section.
3. Under the Save locations heading, click the Change where new files are saved link.
4. Select the folder where you want to save your screenshots.
5. Click the Save button.
Your screenshots will now be saved in the folder you selected.
What is the Windows shortcut for screenshot?
There are a few different ways to take a screenshot on a Windows computer, but the easiest way is to use the built-in keyboard shortcut. To take a screenshot of your entire screen, press the “Print Screen” key on your keyboard. This will save the screenshot to your clipboard. You can then paste the screenshot into a document or image editor.
If you only want to take a screenshot of a specific area of your screen, press the “Alt” and “Print Screen” keys at the same time. This will save the screenshot to your clipboard. You can then paste the screenshot into a document or image editor.
If you want to take a screenshot of a specific window, press the “Alt” and “Print Screen” keys at the same time and then press the “S” key. This will save the screenshot to your clipboard. You can then paste the screenshot into a document or image editor.
Where do screenshot go on Windows 10?
Screenshotting on Windows has always been a pretty straightforward process, but with the release of Windows 10, things have changed just a little bit. Now, when you take a screenshot on Windows 10, it doesn’t automatically save to your Pictures folder like it used to. So, where do screenshots go on Windows 10?
Screenshot Location
First, let’s take a look at where screenshots are saved by default. When you take a screenshot on Windows 10, it’s automatically saved to the Screenshots folder in your user profile. This is a hidden folder, so you’ll need to show hidden files and folders to see it. To do this, open File Explorer and click on the View tab. Then, check the box for Hidden items.
Now, if you take a screenshot and it doesn’t automatically save to the Screenshots folder, it’s probably because you have your save location set to something else. To change your save location, open the Settings app and go to the Storage section. Under Save locations, click on the drop-down menu next to Camera roll and select the folder where you want your screenshots to be saved.
Screenshot File Format
By default, screenshots are saved as PNG files. If you want to change the file format, you can do that too. To do this, open the Settings app and go to the System section. Then, click on the Display tab and scroll down to the Screenshot section. Under File type, select the file format you want your screenshots to be saved as.
Screenshotting with Keyboard Shortcuts
If you want to take a screenshot on Windows 10 without using the Snipping Tool, you can use keyboard shortcuts. To do this, press the Windows key + PrtScn. This will take a screenshot of the entire screen and save it to the Screenshots folder.
If you want to take a screenshot of a specific area of the screen, press the Windows key + Shift + PrtScn. This will take a screenshot of the selected area and save it to the Screenshots folder.