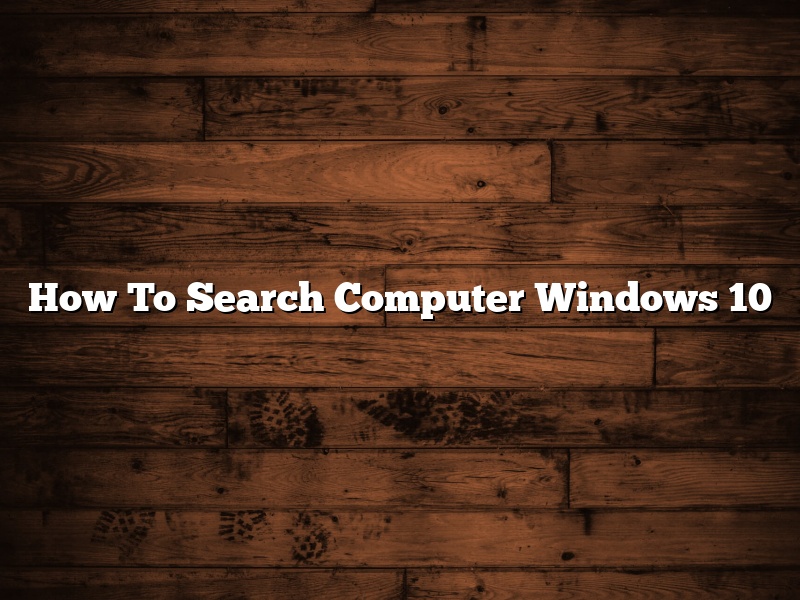Looking for something on your computer can be a daunting task, especially if you don’t know how to search your computer in Windows 10. Don’t worry, we’re here to help!
In this article, we’ll show you how to search your computer in Windows 10. We’ll also cover some of the basics of how search works in Windows 10, and how to use search to find files, folders, apps, and more.
How to search your computer in Windows 10
The quickest way to search your computer in Windows 10 is to use the search bar at the bottom of the Start menu.
To search your computer using the search bar, simply type what you’re looking for into the search bar and press Enter. Windows 10 will then start searching for matches for your query.
If you’re looking for a specific file or folder, you can also use the search bar to find it. To do this, type the name of the file or folder you’re looking for into the search bar, and Windows 10 will display a list of results.
You can also use the search bar to find apps, settings, and other files on your computer.
How search works in Windows 10
Windows 10’s search feature is powered by a technology called ‘Indexing’. Indexing is the process of creating a searchable index of the content of your files. This index is then used to quickly search for files on your computer.
Indexing is turned on by default in Windows 10, and Windows 10 will automatically index the content of new files as they’re added to your computer.
If you don’t want Windows 10 to index a particular file, you can exclude it from indexing by right-clicking on the file and selecting ‘Exclude from Index’.
You can also control the level of indexing that Windows 10 performs. To do this, open the ‘Indexing Options’ dialog box by pressing the Windows key + R, typing ‘indexingoptions.exe’ into the Run dialog, and pressing Enter.
In the ‘Indexing Options’ dialog box, you can enable or disable indexing for specific file types, or you can disable indexing entirely.
How to use search to find files, folders, apps, and more
Windows 10’s search feature can be used to find more than just files and folders. You can also use search to find apps, settings, and other files on your computer.
To find an app using search, simply type the name of the app you’re looking for into the search bar and press Enter. Windows 10 will then display a list of results.
To find a setting using search, type the name of the setting you’re looking for into the search bar and press Enter. Windows 10 will then display a list of results.
To find other files on your computer using search, type the name of the file you’re looking for into the search bar and press Enter. Windows 10 will then display a list of results.
Contents [hide]
How do I Search my computer in Windows?
In this article, we will show you how to search your computer in Windows.
There are several ways to search your computer in Windows. One way is to use the search box in the Start menu. To do this, type what you want to search for in the search box, and then press Enter.
You can also search your computer by pressing Windows+F. This will open the File Explorer, and you can type what you want to search for in the search box at the top of the window.
Another way to search your computer is to open the Control Panel and type what you want to search for in the search box at the top of the window.
Finally, you can also search your computer by opening the Command Prompt and typing what you want to search for in the search box at the top of the window.
How do I do a full Search on my computer?
A full search is a way of finding specific files or folders on your computer. It can be useful if you know the name of the file or folder you’re looking for, but can’t remember where it is.
To do a full search on your computer, follow these steps:
1. Click on the Finder icon in the Dock.
2. Click on the magnifying glass in the top-right corner of the window.
3. In the search bar, type the name of the file or folder you’re looking for.
4. Click on the magnifying glass icon.
5. The files and folders that match your search will appear in the Finder window.
How do I do a deep Search in Windows 10?
Windows 10 includes a search feature that you can use to find files and folders on your computer. You can also use the search feature to find information on the Web.
The search feature in Windows 10 is based on the Windows Search service. The Windows Search service indexes the contents of files on your computer so that you can quickly find the information you need.
The search feature in Windows 10 includes a deep search feature that you can use to find files and folders that are hidden on your computer. The deep search feature scans all of the files and folders on your computer for the keywords that you specify.
To use the deep search feature in Windows 10, open the search pane and click on the Advanced Options link.
In the Advanced Options dialog box, select the Include Hidden Files And Folders check box.
Then, type the keywords that you want to search for in the Search For field.
Click on the Search button to start the search.
The search results will be displayed in the search pane.
How do I do an advanced Search in Windows 10?
Windows 10 has a powerful search engine that lets you find files, folders, and applications on your computer. You can also use it to find information on the web. In this article, we’ll show you how to use the advanced search features of Windows 10.
The basic search feature in Windows 10 is easy to use. Simply type a keyword or phrase into the search box, and Windows will search your computer for matching files.
The advanced search features let you be more specific in your search. For example, you can specify the file type, the date the file was created, or the size of the file. You can also search for specific words in a file, or exclude certain files from the search.
To use the advanced search features, click the Search button in the taskbar, and then click the Advanced link.
In the Advanced Search window, you can specify the following options:
– File type: You can search for all files, images, music, documents, or videos.
– Location: You can search for files on your computer or on the network.
– Date: You can search for files that were created, modified, or last accessed on a certain date.
– Size: You can search for files that are a certain size or larger.
– Words: You can search for files that contain specific words or phrases.
– File name: You can search for files that have a certain filename or extension.
– Registry: You can search the Windows Registry for specific values.
– Containing text: You can search for text within a file.
– Excluding files: You can exclude certain files from the search.
Once you’ve specified the search options, click the Search button to start the search. Windows will search for files that match the criteria you specified.
What is the Search bar in Windows 10?
The Search bar in Windows 10 is a powerful search tool that you can use to find files, folders, and other information on your PC.
To use the Search bar, simply type a keyword or phrase into the text box, and Windows will search for matching files and folders on your PC.
If you want to search the web, you can also use the Search bar to launch the Microsoft Edge browser and search the web.
You can also use the Search bar to quickly find information on your PC, such as the time, date, or weather.
To change the search settings, or to find more information about the Search bar, open the Settings app and go to the Search area.
What is computer search bar?
A computer search bar is a search engine that helps users locate information on the internet. The search bar is a text field where users can type in the keywords they are looking for. The search bar then returns a list of websites that contain the keywords.
The search bar is located in the top of the web browser, and it is used to search for websites, images, and videos. The search bar is also used to find information on the internet.
The search bar is powered by a search engine, which is a program that crawls the internet and indexes websites. The search engine then returns a list of websites that contain the keywords.
The search bar is used to find information on the internet, and it is powered by a search engine. The search engine is a program that crawls the internet and indexes websites. The search engine then returns a list of websites that contain the keywords.
What are the three ways to search quickly?
There are three main ways to search quickly when you need information: using a search engine, using a thesaurus, and using a dictionary.
When you need to find information on the internet, a search engine is the best way to find it. A search engine is a website that lets you search for information on the internet. You can type in keywords or phrases to find what you are looking for.
If you need to find a synonym or antonym for a word, a thesaurus is a good way to do it. A thesaurus is a book that lists synonyms and antonyms for words. It can help you find the right word to use in your writing.
If you need to find the definition of a word, a dictionary is the best way to do it. A dictionary is a book that lists the definitions of words. It can help you understand the meaning of a word.