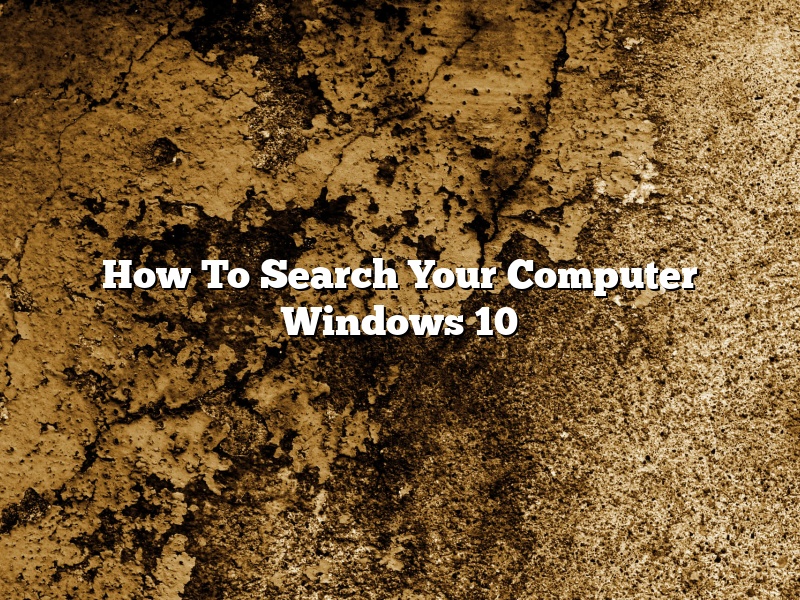Windows 10 offers a number of ways to search for files and folders on your computer. You can use the search box in the taskbar, or use File Explorer to search your computer.
To search your computer using the search box in the taskbar, type what you want to find into the search box, and then press Enter. Windows will search your computer for files and folders that match your search criteria.
If you want to search for files and folders that are not in your current location, you can use the advanced search options. To access the advanced search options, click on the More menu (the three dots) and select Advanced Search.
The advanced search options allow you to search for files and folders by name, type, date, size, and location. You can also specify which folders you want to search, and whether you want to search the contents of files or just the file names.
File Explorer also offers a number of ways to search for files and folders. To open File Explorer, press the Windows key + E.
To search for files and folders, click on the search box in the upper-right corner of File Explorer and type what you want to find. File Explorer will search your computer for files and folders that match your search criteria.
You can also search for files and folders by name, type, date, size, and location. You can also specify which folders you want to search, and whether you want to search the contents of files or just the file names.
If you want to search for a specific file or folder, you can use the navigation pane in File Explorer to locate the folder that contains the file or folder you want to find. Then, right-click on the folder and select Search. File Explorer will search the folder and its subfolders for files and folders that match your search criteria.
Contents [hide]
- 1 How do I do a full Search on my computer?
- 2 How do I do a deep Search in Windows 10?
- 3 What is the search tool in Windows 10?
- 4 How do I do a detailed search in Windows?
- 5 What are the three ways to search quickly?
- 6 Which is the most powerful search tool in Windows 10?
- 7 What is the best search tool for Windows?
How do I do a full Search on my computer?
Doing a full search on your computer can help you find files and folders that you may have otherwise missed. In this article, we will show you how to do a full search on your computer.
First, open up the search bar by pressing the Windows key and S on your keyboard at the same time.
Next, type in the keyword or phrase that you are looking for.
You can also refine your search by selecting the type of file you are looking for, the date it was modified, or the location on your computer.
To do this, click on the drop-down arrow next to the search bar.
Then, select the type of file you are looking for, the date it was modified, or the location on your computer.
Finally, click on the Search button.
Your computer will start searching for files that match your keyword or phrase.
If you are looking for a specific file, you can also search for it by name.
To do this, type in the filename in the search bar and press the Enter key on your keyboard.
Your computer will start searching for files that match your keyword or phrase.
How do I do a deep Search in Windows 10?
Windows 10 provides a powerful search engine that you can use to find files, folders, and applications on your computer. You can also use it to search the Internet. In this article, we will show you how to use the Windows 10 search engine to do a deep search.
To do a deep search in Windows 10, follow these steps:
1) Open the Start menu and click on the Search icon.
2) Type the keyword or phrase that you want to search for and press Enter.
3) On the right side of the search results, click on the Advanced link.
4) On the Advanced Search page, select the Include all subfolders checkbox.
5) Click on the Search button.
Windows 10 will search through all the folders and files on your computer for the keyword or phrase that you entered.
What is the search tool in Windows 10?
Windows 10 comes with a search tool that you can use to quickly find files, folders, and programs on your computer.
To open the search tool, press the Windows key + S.
The search tool is divided into two sections:
1. The main area where you can type in the name of the file, folder, or program you want to find.
2. The results area where the search results are displayed.
You can use the search tool to find files and folders that are hidden on your computer. To do this, click the More Options link and then check the box next to Show Hidden Files, Folders, and Drives.
You can also use the search tool to find files that are on other computers on your network. To do this, click the Change Search Location link and then select the computer you want to search.
The search tool also includes a file preview feature. When you hover your mouse over a file in the search results, a preview of the file will pop up.
How do I do a detailed search in Windows?
Windows includes a detailed search feature that you can use to find files, folders, and other items on your computer. In this article, we’ll show you how to use the detailed search feature to find the files you need.
To perform a detailed search in Windows, open the Start menu and click the Search icon. Alternatively, you can press the Windows key + S to open the Search menu.
In the Search window, type the name of the file or folder you’re looking for, and then click the Details button.
Windows will display a list of search results, sorted by date. The Details column will show information about each result, including the file size, the date it was modified, and the folder it’s located in.
To filter the search results, click one of the column headers. For example, to filter the results by file size, click the Size header. Windows will then sort the results by file size, from smallest to largest.
To view additional information about a file or folder, click it. Windows will display a preview of the file or folder, as well as additional information such as the file’s size and the date it was modified.
If you’re looking for a specific file, you can use the Search bar at the top of the window to narrow the results. Just type the name of the file you’re looking for, and Windows will display a list of results that match your search criteria.
You can also use the Advanced Search options to filter the search results by file type, date, and other criteria.
That’s all there is to it! Now you know how to use the detailed search feature in Windows to find the files you need.
What are the three ways to search quickly?
There are three main ways that you can search quickly on your computer. The first is by using the search bar at the top of the screen. The second is by using the keyboard shortcut Command-F on a Mac, or Control-F on a PC. The third is by using the mouse to click on the magnifying glass in the upper-right corner of the screen.
The search bar at the top of the screen is the easiest way to search for something on your computer. To use it, just type what you’re looking for into the text box and press Enter. The search bar will search through all of the files on your computer, as well as the web.
If you know the name of the file that you’re looking for, you can also search for it by using the keyboard shortcut Command-F on a Mac, or Control-F on a PC. This shortcut will open up a search box so that you can type in the name of the file that you’re looking for.
The third way to search quickly on your computer is by using the mouse to click on the magnifying glass in the upper-right corner of the screen. This will open up a search box where you can type in what you’re looking for.
Which is the most powerful search tool in Windows 10?
The most powerful search tool in Windows 10 is the search bar that is located at the bottom of the Start menu. The search bar is powered by Cortana, which is a digital assistant that is available on Windows 10 devices.
Cortana can be used to search for files, folders, and apps on your device. You can also use Cortana to search the web. Cortana can be used to perform a variety of tasks, such as sending emails, making appointments, and creating reminders.
Cortana is available in a variety of languages. You can change the language that Cortana uses by clicking the ellipsis (…) button and selecting Settings.
Cortana is also available on Android and iOS devices. You can use Cortana on your Android or iOS device to access the same features that are available on your Windows 10 device.
What is the best search tool for Windows?
Windows comes with a search tool known as Windows Search. Windows Search is a search engine that is included with Windows operating systems. It is designed to help you search for files and folders on your computer.
Windows Search is accessible from the Start menu. To open it, click the Start button and type the word or phrase that you want to search for. Windows Search will display a list of results that match your search term.
Windows Search is not the only search tool available for Windows. There are also several third-party search tools that you can use. Some of these tools are designed to help you search the Internet, while others are designed to help you search your computer.
Here are some of the most popular search tools for Windows:
• Google Search: Google Search is a search engine that is designed to help you search the Internet. It is available as a web browser extension and as a mobile app.
• Microsoft Edge: Microsoft Edge is a web browser that is included with Windows 10. It is designed to help you search the Internet and your computer.
• Windows Search: Windows Search is a search engine that is included with Windows operating systems. It is designed to help you search for files and folders on your computer.
• FileSearchy: FileSearchy is a search tool that is designed to help you search your computer. It is available as a desktop app and a mobile app.
• Google Drive: Google Drive is a cloud storage service that is designed to help you store and share files. It is available as a web browser extension and as a mobile app.
• Microsoft OneDrive: Microsoft OneDrive is a cloud storage service that is designed to help you store and share files. It is included with Windows 10 and is available as a web browser extension and a mobile app.