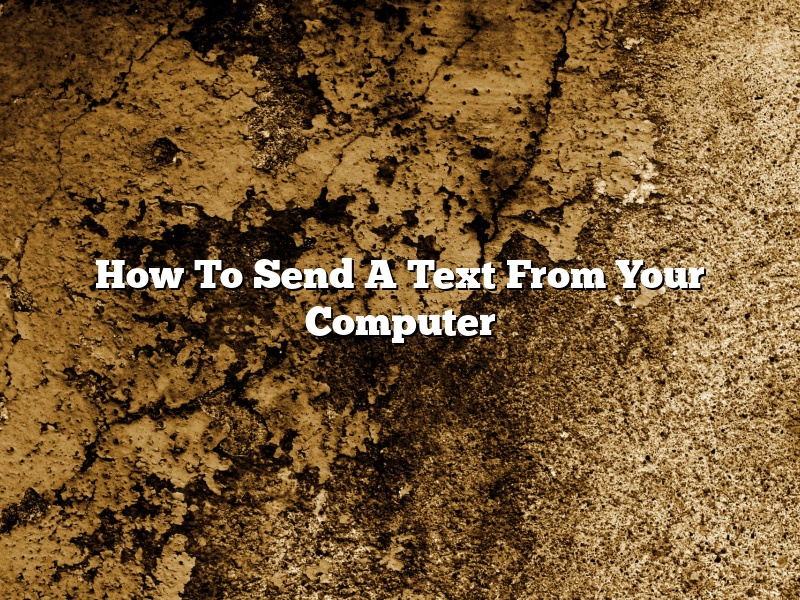There are a number of ways to send a text from your computer. In this article, we’ll discuss a few of the most popular methods.
One way to send a text from your computer is to use a text messaging app. There are a number of these apps available, and most of them are free. Some of the most popular text messaging apps include WhatsApp, Facebook Messenger, and Skype.
To use one of these apps, you’ll need to create an account. Once you have an account, you can add your friends to the app. Then, you can start messaging them just like you would with a normal text messaging app.
Another way to send a text from your computer is to use an email service. Many email services offer the ability to send text messages. This is a great option if you don’t have a smartphone or if you don’t want to use a text messaging app.
To send a text message using an email service, you’ll need to create an account with the service. Once you have an account, you can add your friends to the service. Then, you can start messaging them just like you would with a normal text messaging app.
The final way to send a text from your computer is to use a website. There are a number of websites that allow you to send text messages for free. Some of these websites include TextNow, Pinger, and Textfree.
To use one of these websites, you’ll need to create an account. Once you have an account, you can add your friends to the service. Then, you can start messaging them just like you would with a normal text messaging app.
Contents [hide]
Can I send text messages from my computer?
Yes, you can send text messages from your computer. There are a few different ways to do this, depending on your operating system and messaging app.
Windows
If you use Windows 10, you can send text messages from your computer using the built-in Messaging app. To do this, open the Messaging app and sign in with your phone number and password. Next, select the text message conversation you want to send from your computer, and click the “Send” button.
If you use a different version of Windows, you can send text messages from your computer using an app called Pushbullet. To do this, install the Pushbullet app on your computer and phone, and sign in with your account. Next, open the Pushbullet app and select the text message conversation you want to send from your computer. Click the “Send” button, and the message will be sent to your phone.
Mac
If you use a Mac, you can send text messages from your computer using the Messages app. To do this, open the Messages app and sign in with your phone number and password. Next, select the text message conversation you want to send from your computer, and click the “Send” button.
iOS
If you use an iPhone, you can send text messages from your computer using the Messages app. To do this, open the Messages app and sign in with your phone number and password. Next, select the text message conversation you want to send from your computer, and click the “Send” button.
Android
If you use an Android phone, you can send text messages from your computer using the Pushbullet app. To do this, install the Pushbullet app on your computer and phone, and sign in with your account. Next, open the Pushbullet app and select the text message conversation you want to send from your computer. Click the “Send” button, and the message will be sent to your phone.
How do I text using my computer?
Texting on a computer is a bit different than texting on a phone. For one, you don’t have to worry about character limits, and you can include images, videos, and other multimedia in your messages.
To text on a computer, you’ll need a text-messaging app. Popular options include WhatsApp, Facebook Messenger, and Google Hangouts. Once you’ve installed the app, open it and sign in with your account information.
Next, find the person you want to text, and type your message in the text box. You can also include multimedia by clicking the “+” button and selecting the appropriate option.
When you’re done, hit the send button to send your message.
Can I send a text from my computer for free?
Can I send a text from my computer for free?
Yes, there are a few ways to do this. One way is to use an online service such as textPlus. Another way is to use an app on your phone such as WhatsApp.
Can I send a text from Gmail?
Yes, you can send a text from Gmail. Just follow these steps:
1. Open Gmail and click on the Compose button.
2. In the To field, enter the phone number of the person you want to send the text to.
3. Type your message in the text area.
4. Click on the Send button.
Can I send a text via email?
Yes, you can send a text via email. In order to do so, you will need to type the text into the body of the email. You can then send the email to the recipient’s email address.
Can I text from my email?
Can I text from my email?
Yes, you can text from your email. Many email providers offer the ability to send and receive text messages from your email account. This can be a helpful feature if you don’t have a phone or if you need to send a text message but don’t have access to your phone.
To send a text message from your email, open your email account and look for the text messaging icon. This icon may be located in the toolbar at the top of the screen or in the menu bar along the side of the screen. Click on the icon, and a new window will open with a text message field. Enter the recipient’s phone number and the message, and click send.
To receive text messages from your email, open your email account and look for the text messaging icon. This icon may be located in the toolbar at the top of the screen or in the menu bar along the side of the screen. Click on the icon, and a new window will open with a list of text messages. Click on the message you want to read, and the contents of the message will appear in the main email window.
How can I send a text to a cell phone from my computer?
Sending text messages from your computer to a cell phone used to be a difficult process, but now there are a number of ways to do it. In this article, we will discuss the various methods of sending text messages from your computer to a cell phone.
One way to send text messages from your computer to a cell phone is to use an online text messaging service. These services allow you to send text messages to cell phones from your computer using your internet browser. One such service is GoSMS. GoSMS is a free online text messaging service that allows you to send text messages to cell phones from your computer. To use GoSMS, you simply need to create a free account and then enter the phone number of the cell phone you want to send the text message to. You can then type your text message in the text box on the GoSMS website and click the Send button.
Another way to send text messages from your computer to a cell phone is to use a text messaging app. There are a number of text messaging apps available for both Android and iOS devices. These apps allow you to send text messages to cell phones from your computer using your phone’s internet connection. One such app is WhatsApp. WhatsApp is a free text messaging app that allows you to send text messages to cell phones from your computer. To use WhatsApp, you simply need to download the app to your phone and create a free account. Once you have created an account, you can type your text message in the text box on the WhatsApp website and click the Send button.
Finally, you can also send text messages from your computer to a cell phone by using a USB cable. This is the most traditional way to send text messages from your computer to a cell phone. To use this method, you will need to have a USB cable that is compatible with both your computer and your cell phone. Once you have the cable, you simply need to connect your computer and your cell phone using the cable and then open the text messaging app on your phone. You should then be able to see the text messages that have been sent to your phone from your computer.