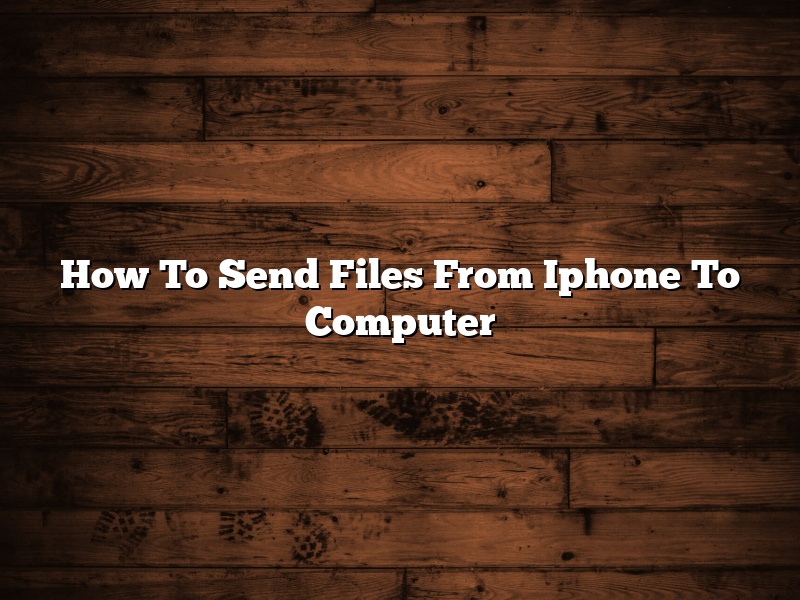Most people are unaware that they can easily send files from their iPhone to their computer. In this article, we will discuss two methods for doing so.
The first method is to use iCloud. iCloud is a service offered by Apple that allows users to store files in the cloud and access them from any device. To send a file from your iPhone to your computer using iCloud, follow these steps:
1. Open the iCloud app on your iPhone.
2. Tap the iCloud Drive app.
3. Tap the file you want to send.
4. Tap the Share icon.
5. Select the computer you want to send the file to.
The second method is to use a third-party app. There are many third-party apps that allow users to send files from their iPhone to their computer. One such app is AirDrop. AirDrop is a built-in feature of the latest versions of macOS and iOS that allows users to share files between devices using Bluetooth or Wi-Fi. To send a file from your iPhone to your computer using AirDrop, follow these steps:
1. Open the AirDrop app on your iPhone.
2. Select the computer you want to send the file to.
3. Tap the file you want to send.
4. Tap the Share icon.
5. Select the computer you want to send the file to.
Both of these methods are easy to use and allow you to send files from your iPhone to your computer in just a few taps.
Contents
- 1 How do I move files from iPhone to computer?
- 2 Can I transfer files from iPhone to PC without iTunes?
- 3 How do I transfer files from my iPhone to my computer wirelessly?
- 4 How do you transfer files from iPhone to PC without iTunes with USB?
- 5 Can I AirDrop to a PC?
- 6 How do I transfer files from my phone to my laptop?
- 7 Is there a way to AirDrop to PC?
How do I move files from iPhone to computer?
Transferring files from an iPhone to a computer can be a little tricky, but it’s definitely doable. Here are a few methods you can try:
Using iCloud:
If both your iPhone and computer are using iCloud, you can easily transfer files between the two devices. All you need to do is open the iCloud Drive app on your iPhone and then drag the files you want to transfer to the computer icon.
Using a USB Cable:
If your computer doesn’t have iCloud, or if you just want to move a larger number of files, you can use a USB cable to transfer them. First, connect your iPhone to your computer using the cable. Then, open the Finder on your computer and look for the iPhone in the sidebar. Click on it, then drag the files you want to transfer to the desired location on your computer.
Using AirDrop:
AirDrop is a feature that lets you wirelessly share files between devices. To use it, your iPhone and computer both need to be using Bluetooth and have Wi-Fi enabled. Then, open the AirDrop app on your iPhone and select the computer you want to send the files to. The files will be transferred as soon as the computer is detected.
Can I transfer files from iPhone to PC without iTunes?
There are a few ways that you can transfer files from your iPhone to your PC without using iTunes. In this article, we will explore some of the methods that are available to you.
One way to transfer files from your iPhone to your PC without iTunes is to use a file transfer app. There are a number of different file transfer apps that are available, and most of them are free to download. One of the most popular file transfer apps is AirDrop. AirDrop is available on Macs and iOS devices, and it allows you to easily transfer files between devices. Another popular file transfer app is SHAREit. SHAREit is available on Android, iOS, Windows, and Mac, and it allows you to share files between devices with a single tap.
Another way to transfer files from your iPhone to your PC without iTunes is to use a cloud storage service. Cloud storage services allow you to store your files in the cloud, and then access them from any device. Some of the most popular cloud storage services are iCloud, Google Drive, and Microsoft OneDrive. iCloud is available on iOS and Mac, Google Drive is available on Android, iOS, and Windows, and Microsoft OneDrive is available on Android, iOS, Windows, and Mac.
Finally, you can also transfer files from your iPhone to your PC without iTunes by using a USB cable. To do this, you will need to connect your iPhone to your PC using a USB cable. Once your iPhone is connected, you can open the folder on your PC that contains the files that you want to transfer. Then, you can drag and drop the files from the folder on your PC to the folder on your iPhone.
How do I transfer files from my iPhone to my computer wirelessly?
There are a few different ways to transfer files from your iPhone to your computer, but one of the easiest is to use a wireless connection. This article will show you how to do it.
First, make sure that your iPhone and computer are both connected to the same wireless network.
Then, on your iPhone, open the file you want to transfer.
Next, tap the Share button.
In the Share menu, tap the Copy to iCloud Drive button.
Your iPhone will start copying the file to iCloud Drive.
Once the file is copied, on your computer, open iCloud Drive.
In iCloud Drive, find the file you just copied, and double-click it to open it.
How do you transfer files from iPhone to PC without iTunes with USB?
There are a few ways to transfer files from your iPhone to your PC without using iTunes. In this article, we will discuss two methods: using a USB cable and using a wireless connection.
To transfer files using a USB cable, you will need to connect your iPhone to your PC using the cable that came with your phone. Your PC should automatically detect the phone and open a window that allows you to transfer files. Alternatively, you can open the File Explorer on your PC and locate your iPhone under “This PC > Portable Devices > [Your iPhone’s Name]”. Drag and drop the files you want to transfer into the window or folder on your PC.
To transfer files using a wireless connection, you will need to enable WiFi File Transfer on your iPhone. To do this, open the Settings app on your iPhone and tap on “WiFi”. Under “WiFi Networks”, tap on the name of the network you want to use. Under “WiFi File Transfer”, turn on “File Transfer” and tap on “OK”. Now, open the File Explorer on your PC and locate your iPhone under “This PC > Portable Devices > [Your iPhone’s Name] > WiFi”. Drag and drop the files you want to transfer into the window or folder on your PC.
Can I AirDrop to a PC?
Can I AirDrop to a PC?
AirDrop is a feature on Apple devices that allows users to share files and photos with other users on the same network, without the need for a cable or Bluetooth connection. But what if you want to share a file with a user who doesn’t have an Apple device? Can you use AirDrop to send files to a PC?
The answer is yes, you can use AirDrop to send files to a PC. However, there are a few things to keep in mind. First, both the sender and the recipient need to be on the same network. Second, the recipient will need to install a special app in order to receive the files.
PCs running Windows 10 and Macs running macOS Sierra and later versions have the ability to receive AirDrop files. To receive files from a sender, the recipient will need to install the Windows 10 AirDrop or macOS Sierra AirDrop app.
Once the app is installed, open it and click the ‘Yes’ button when prompted to allow the app to use your device’s location. The app will then show a list of nearby AirDrop users. To receive files from a sender, click the ‘Receive’ button next to their name.
If you’re sending a file to a PC running Windows 10, the file will be saved to the ‘Downloads’ folder in the ‘Documents’ folder. If you’re sending a file to a Mac running macOS Sierra, the file will be saved to the ‘ Downloads’ folder in the ‘Home’ folder.
How do I transfer files from my phone to my laptop?
transferring files from your phone to your laptop can be a bit tricky. but with the right tools, it can be a breeze. here are a few methods to try.
method 1: using a usb cable
if you have a usb cable, you can use it to transfer files between your phone and laptop.
1. connect the usb cable to your phone and laptop.
2. open the file manager on your phone and laptop.
3. locate the files you want to transfer and copy them.
4. paste the files in the corresponding folders on your phone and laptop.
method 2: using bluetooth
if you have bluetooth enabled on both your phone and laptop, you can use it to transfer files between the two devices.
1. enable bluetooth on your phone and laptop.
2. open the file manager on your phone and laptop.
3. locate the files you want to transfer and copy them.
4. paste the files in the corresponding folders on your phone and laptop.
method 3: using a data cable
if you don’t have a usb cable or bluetooth enabled, you can use a data cable to transfer files between your phone and laptop.
1. connect the data cable to your phone and laptop.
2. open the file manager on your phone and laptop.
3. locate the files you want to transfer and copy them.
4. paste the files in the corresponding folders on your phone and laptop.
method 4: using a cloud service
if you don’t have a usb cable, bluetooth enabled, or data cable, you can use a cloud service to transfer files between your phone and laptop.
1. open the file manager on your phone and laptop.
2. locate the files you want to transfer and copy them.
3. paste the files in the corresponding folders on your phone and laptop.
4. sign in to your cloud service account.
5. locate the files you want to transfer and copy them.
6. paste the files in the corresponding folders on your phone and laptop.
7. the files will be automatically uploaded to your cloud service account.
Is there a way to AirDrop to PC?
Yes, there is a way to AirDrop to PC. AirDrop is a feature on Apple devices that allows users to share files quickly and easily between devices. PC users can also take advantage of AirDrop by installing a third-party app like AirDrop for PC.
To use AirDrop on a PC, the user must first install a third-party app like AirDrop for PC. This app allows the PC to communicate with other Apple devices using AirDrop. Once the app is installed, the user can open it and select the PC from the list of devices. The user can then share files between the devices by selecting the file and dragging it to the PC.
AirDrop for PC also includes a feature called ‘Quick Send’. This feature allows the user to share files between devices without opening the AirDrop app. To use Quick Send, the user must first select the file and then press the Windows key and the A key at the same time. This will open a window that will allow the user to share the file with other devices.