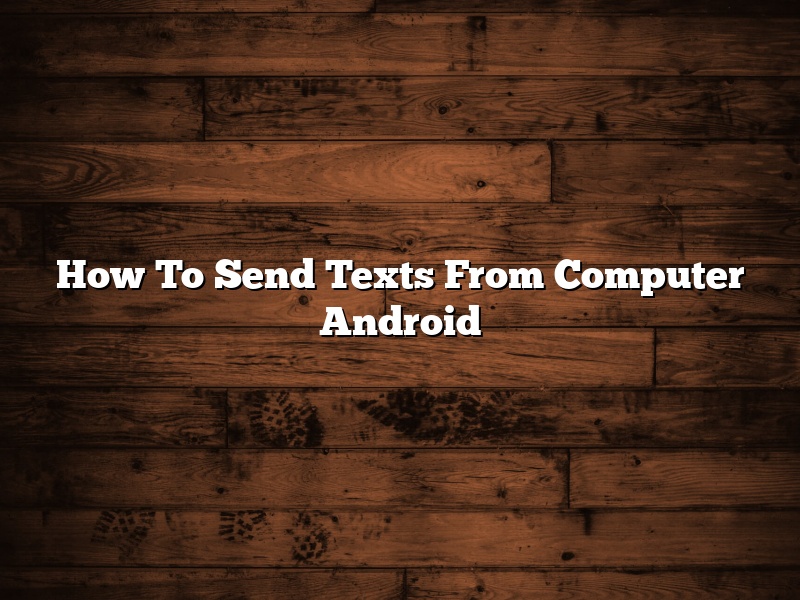How To Send Texts From Computer Android
There are a few different ways that you can send text messages from your computer. In this article, we will show you how to send text messages from your computer using the Android Messages app.
Step 1: Open the Android Messages app on your computer
The Android Messages app can be downloaded for free from the Google Play Store. Once you have installed the Android Messages app, open it up on your computer.
Step 2: Login to your Google account
In order to send text messages from your computer, you will need to login to your Google account. If you do not have a Google account, you can create one for free at www.google.com.
Step 3: Connect your phone to your computer
In order to send text messages from your computer, your phone will need to be connected to your computer. You can connect your phone to your computer using a USB cable, or by using Wi-Fi.
Step 4: Select the phone number you want to send the text message to
In the Android Messages app, click on the recipient’s name or phone number to type in a new text message.
Step 5: Type your text message
Type your text message in the message box and then click on the send button. your text message will be sent to the recipient’s phone.
Contents [hide]
- 1 Can you text from your computer with Android?
- 2 How do I send a text message to my phone from my computer?
- 3 Can I send text messages from my computer Samsung?
- 4 How do I link my Android phone text messages to my computer?
- 5 How do I text from Windows to Android?
- 6 Can I text someone from my computer?
- 7 Can I text message from my PC?
Can you text from your computer with Android?
Yes, you can text from your computer with Android. There are a few different ways to do this, but the easiest is to use an app called MightyText.
MightyText allows you to send and receive text messages from your computer, and it also syncs your messages and phone contacts. You can download the app for free on Android and iOS, and there is also a web version.
To use MightyText, first install the app on your Android phone and then open the app. You will need to sign in with your Google account.
Next, open the MightyText web app and sign in with the same Google account. You will see a list of your phone contacts.
To send a text message, click on the contact you want to text, type your message, and click Send. Your message will be sent to your phone and the recipient will see it as if you had sent it from your phone.
You can also reply to text messages from your computer. Just click on the message you want to reply to and type your message. Click Send to send your reply.
MightyText also allows you to send and receive photos and videos from your computer. Just click on the photo or video you want to send and it will be uploaded to MightyText. The recipient will see the photo or video as if you had sent it from your phone.
MightyText is a great way to stay connected with your friends and family when you’re away from your phone.
How do I send a text message to my phone from my computer?
Text messaging from your computer is a great way to keep in touch with friends and family who are also using text messaging. You can also use text messaging to communicate with people who do not have a phone.
There are a few different ways to send a text message from your computer. The first way is to use a text messaging app. There are a number of different text messaging apps available, but the most popular one is WhatsApp. WhatsApp can be used to send messages to people who have the app installed on their phone, or to people who do not have a phone.
The second way to send a text message from your computer is to use your phone’s email address. To do this, you will need to know your phone’s email address. You can find your phone’s email address by going to your phone’s settings and looking for the “Messages” or “SMS” section. Once you have found your phone’s email address, you can send a text message by sending an email to that address.
The third way to send a text message from your computer is to use a website. There are a number of different websites that allow you to send text messages for free. One of the most popular websites is TextNow. TextNow allows you to send text messages to any phone number in the United States.
Can I send text messages from my computer Samsung?
Can I send text messages from my computer Samsung?
Yes you can! You can use a variety of methods to do this, including using an app, using your email, or using a website. Let’s take a closer look at each of these methods.
Using an App
There are a number of apps that allow you to send text messages from your computer Samsung. Some of these apps are specific to Samsung devices, while others are more general. If you’re looking for an app specifically for Samsung devices, Samsung Messages Sync is a good option. This app allows you to send and receive text messages from your computer Samsung, as well as your phone. It’s available for both Windows and Mac.
If you’re not looking for a specific Samsung app, there are a number of other options. One of the most popular apps for this is Google Messages. This app is available for both Android and iOS devices, and allows you to send and receive text messages from your computer Samsung. Another popular option is WhatsApp. This app is available for Android, iOS, and Windows devices, and allows you to send and receive text messages, as well as make voice and video calls.
Using Your Email
If you don’t want to use an app, you can also send text messages from your computer Samsung by using your email. This method is a little more complicated than using an app, but it’s a good option if you want to be able to send messages from any computer, not just your Samsung.
To use this method, you’ll need to set up your email to send and receive text messages. This process varies depending on your email provider, so you’ll need to check with your provider for instructions. Once you’ve set up your email to send and receive text messages, you can send messages from your computer Samsung by following these steps:
Open your email client and sign in.
Compose a new email.
In the “To” field, enter the phone number of the person you want to send the message to.
Type your message in the email body.
Click send.
Using a Website
If you don’t want to use an app or your email, you can also send text messages from your computer Samsung by using a website. This method is the easiest of the three, and doesn’t require any setup.
To use this method, you’ll need to go to a website that allows you to send text messages. A few popular options are TextNow, TXTDrop, and SMSit. Once you’ve chosen a website, follow these steps:
Visit the website and sign in.
Type the phone number of the person you want to send the message to.
Type your message in the text box.
Click send.
Which method is best for you?
All of these methods are easy to use and allow you to send text messages from your computer Samsung. The best method for you depends on your needs. If you want a method that is specific to Samsung devices, the Samsung Messages Sync app is a good option. If you want a method that is compatible with any computer, the email method is a good choice. If you want the easiest method, the website method is the best option.
How do I link my Android phone text messages to my computer?
Android phones are incredibly useful devices, but they can be even more useful when paired with a computer. One question that many Android users have is how to link their phone’s text messages to their computer. This article will provide a step-by-step guide on how to do this.
The first thing you need to do is install the Android Message Sync app. This app is available for free on the Google Play Store.
Once the app is installed, open it and click on the “Get Started” button.
Next, you will need to grant the app permission to access your phone’s text messages. To do this, click on the “Allow” button.
After granting permission, the app will ask you to sign in with your Google account. Do so and click on the “Sign In” button.
The next step is to select the folders you want to sync. To do this, click on the “Sync Folders” button.
By default, the app will sync all of your phone’s text messages. However, you can choose to sync specific folders by clicking on the “Select Folder” button.
Once you have selected the folders you want to sync, click on the “Sync Now” button.
The app will start syncing your text messages to your computer. Once the process is complete, you will be able to view your text messages on your computer.
How do I text from Windows to Android?
Texting from a computer to a phone used to be a difficult process, but with the advent of messaging apps, it’s now a lot easier. In this article, we’ll show you how to text from a Windows computer to an Android phone.
The first step is to download and install the Android Messages app on your Android phone.
Once the app is installed, open it and click on the three vertical dots in the top-right corner of the screen. Then, select “Settings”.
Next, scroll down and select “Add account”.
In the next screen, select “Google”.
In the next screen, enter your Google account credentials and click on “Sign in”.
Once you’re signed in, the app will ask you to grant it permission to access your contacts. Click on “Allow”.
Next, select the phone number you want to send messages to.
In the next screen, type the message you want to send and click on the blue send button.
That’s it! The message will be sent to the recipient’s phone.
Can I text someone from my computer?
Can you text someone from your computer?
Yes! You can text someone from your computer using a variety of methods, depending on your operating system and the messaging app you’re using.
On Windows, you can use the Windows 10 Messaging app to send text messages from your computer. Just open the app, sign in with your Microsoft account, and select the contact you want to text.
On Mac, you can use the Messages app to send text messages from your computer. Just open the app, sign in with your Apple ID, and select the contact you want to text.
On Linux, you can use the Empathy messaging app to send text messages from your computer. Just open the app, sign in with your account, and select the contact you want to text.
On Android, you can use the Android Messages app to send text messages from your computer. Just open the app, sign in with your Google account, and select the contact you want to text.
On iOS, you can use the Messages app to send text messages from your computer. Just open the app, sign in with your Apple ID, and select the contact you want to text.
Texting from your computer is a great way to keep in touch with friends and family when you’re not near your phone.
Can I text message from my PC?
Yes, you can text message from your PC. There are a few ways to do this.
If you have a smartphone, you can use an app like Whatsapp or Facebook Messenger to text from your PC. These apps are available for both Android and iPhone.
Another way to text from your PC is to use a website or app like Pinger or Textfree. These services allow you to text from your computer or from a web browser. They also allow you to text with other people who have the same service.
Finally, you can also use a text messaging app like Skype or Google Hangouts. These apps allow you to text and call other people who have the app.