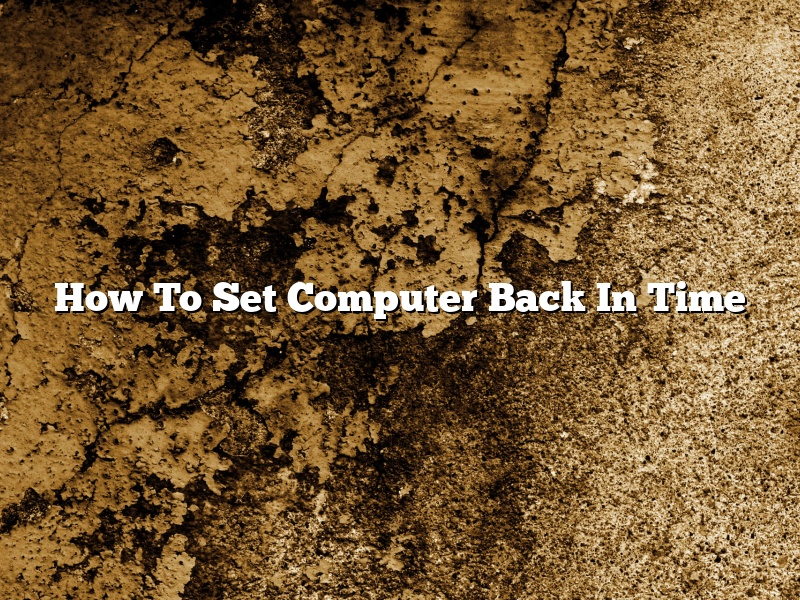Computers can be a big help in organizing our lives, but what happens when they stop working the way we want them to? One way to fix this is to set the computer back in time. This means that we are going to restore the computer to an earlier point in time when it was working properly.
There are a few ways to set a computer back in time. One way is to use the System Restore feature. System Restore is a Windows feature that lets you restore your computer to an earlier point in time. This can be helpful if your computer is not working the way you want it to, or if you have accidentally deleted a file or changed a setting that you didn’t mean to.
To use System Restore, you will need to have a restore point that you can restore your computer to. A restore point is created automatically by Windows every time you install a new program or update your operating system. You can also create a restore point manually.
To restore your computer to an earlier point in time, open the Start menu and type ‘System Restore’ into the search box. Click on the System Restore program.
The System Restore window will open. Click on the ‘Next’ button.
The ‘Select a Restore Point’ window will open. Click on the ‘Next’ button.
The ‘ Confirm Restore Point Selection ‘ window will open. Click on the ‘Yes’ button.
Restoring your computer will take a few minutes. When it is finished, your computer will restart and will be back to the earlier point in time that you selected.
If you do not have a restore point that you can restore your computer to, or if you would like to go back to a later point in time, you can use the System Image Recovery feature. System Image Recovery is a Windows feature that lets you create a copy of your computer’s hard drive. This copy can be used to restore your computer to an earlier point in time.
To use System Image Recovery, you will need to have a system image that you can restore your computer to. A system image is a copy of your computer’s hard drive that is created by Windows. You can create a system image manually or by using the Windows Backup program.
To restore your computer to an earlier point in time, open the Start menu and type ‘System Image Recovery’ into the search box. Click on the System Image Recovery program.
The System Image Recovery window will open. Click on the ‘Next’ button.
The ‘Select a System Image’ window will open. Click on the ‘Next’ button.
The ‘Select a Restore Point’ window will open. Click on the ‘Next’ button.
The ‘Confirm Restore Point Selection’ window will open. Click on the ‘Yes’ button.
Restoring your computer will take a few minutes. When it is finished, your computer will restart and will be back to the earlier point in time that you selected.
If you are having problems with your computer and are not sure if System Restore or System Image Recovery will solve the problem, you can use the Windows Recovery Environment to restore your computer. The Windows Recovery Environment is a set of tools that can be used to fix problems with your computer.
To use the Windows Recovery Environment, you will need to have a Windows installation disc or a USB flash drive that has the Windows Recovery Environment on it.
To restore your computer to an earlier point in time, insert the Windows installation disc or USB flash drive into your computer. Restart your computer and press the F8 key while the computer is restarting.
Contents [hide]
- 1 How do I restore my computer to an earlier time?
- 2 How do I go back in time on Windows 10?
- 3 How do I restore my computer to an earlier date without a restore point?
- 4 How do you roll back a computer in 24 hours?
- 5 Can I restore Windows 10 to an earlier date?
- 6 How do I restore my HP computer to an earlier date?
- 7 How do I find a restore point in Windows 10?
How do I restore my computer to an earlier time?
There may be times when you need to restore your computer to an earlier time. Perhaps you installed a program that is not working correctly or you have a virus. Whatever the reason, restoring your computer to an earlier time can fix the problem.
There are two ways to restore your computer to an earlier time. The first way is to use the System Restore tool. The second way is to use the Backup and Recovery tool.
The System Restore tool is a built-in Windows feature that allows you to restore your computer to an earlier time. To use the System Restore tool, open the Start menu and type “system restore” into the search bar. Click on the System Restore program.
The System Restore window will open. Click on the “Next” button. The System Restore window will ask you to choose a restore point. Choose the restore point that you want to restore your computer to and click on the “Next” button.
The System Restore window will ask you to confirm your restore point. Click on the “Yes” button. The System Restore window will ask you to restart your computer. Click on the “Yes” button.
Your computer will restart and will be restored to the earlier time.
The Backup and Recovery tool is another way to restore your computer to an earlier time. To use the Backup and Recovery tool, open the Start menu and type “backup and recovery” into the search bar. Click on the Backup and Recovery program.
The Backup and Recovery window will open. Click on the “Restore” tab. The Backup and Recovery window will ask you to choose a restore point. Choose the restore point that you want to restore your computer to and click on the “Next” button.
The Backup and Recovery window will ask you to confirm your restore point. Click on the “Yes” button. The Backup and Recovery window will ask you to restart your computer. Click on the “Yes” button.
Your computer will restart and will be restored to the earlier time.
How do I go back in time on Windows 10?
Windows 10 offers a number of features and benefits over earlier versions of the operating system, but sometimes you may need to revert to an earlier version for a specific task or problem. Luckily, it’s easy to go back in time on Windows 10.
To revert to a previous version of Windows 10, open the Settings app and go to the Update & Security section. Click on the Recovery tab and then select the Get Started button under the Go Back to an Earlier Version of Windows 10 section.
You’ll be prompted to provide a reason for wanting to go back to a previous version, and then you’ll be asked to choose an earlier version of Windows 10 to revert to. Click the Next button, and then follow the on-screen instructions to complete the process.
Bear in mind that reverting to a previous version of Windows 10 will erase all of your data, so be sure to back up any important files before you begin.
How do I restore my computer to an earlier date without a restore point?
Windows provides a number of ways to restore your computer to an earlier state, but what if you don’t have any restore points? Or what if you need to restore your computer to an earlier state but the restore points are corrupted?
In this article, we’ll discuss how to restore your computer to an earlier state without using restore points. We’ll also discuss how to fix corrupted restore points.
Restoring your computer without restore points
If you don’t have any restore points, or if the restore points are corrupted, you can use System Restore to restore your computer to an earlier state.
System Restore uses checkpoints to restore your computer. Checkpoints are created when significant changes are made to your computer, such as installing a new program or making a change to your system settings.
To restore your computer to an earlier state, open the System Restore utility and click on the “Create a restore point” link.
System Restore will create a new restore point and prompt you to restart your computer.
Once your computer has restarted, open System Restore and select the “Choose a different restore point” option.
System Restore will display a list of available restore points. Select the restore point you want to use and click on the “Next” button.
System Restore will restore your computer to the earlier state and prompt you to restart your computer.
If you’re prompted to enter your administrator password, do so and click on the “OK” button.
Restoring your computer using a command prompt
If the System Restore utility isn’t working, you can use a command prompt to restore your computer to an earlier state.
To restore your computer using a command prompt, open a command prompt and type the following command:
rstrui.exe
System Restore will open and display a list of available restore points. Select the restore point you want to use and click on the “Next” button.
System Restore will restore your computer to the earlier state and prompt you to restart your computer.
If you’re prompted to enter your administrator password, do so and click on the “OK” button.
Fixing corrupted restore points
If the restore points on your computer are corrupted, you can fix them using the System Restore utility.
To fix corrupted restore points, open the System Restore utility and click on the “Scan for affected programs” link.
System Restore will scan your computer for affected programs and display a list of them. Select the program you want to fix and click on the “Fix” button.
System Restore will fix the program and restore the corrupted restore point.
How do you roll back a computer in 24 hours?
A computer system can be rolled back in 24 hours by following the correct steps. The process begins with restoring the computer to an earlier point in time, which can be done using a restore point or a backup. Once the computer is restored, the user needs to install all the relevant updates and restart the system. Finally, the user needs to reset the computer’s time to the correct time and date.
Can I restore Windows 10 to an earlier date?
Windows 10 has come a long way since its initial release in July of 2015. With each new update, Microsoft has been working to improve the stability and functionality of their flagship operating system. However, as with any software, there are bound to be occasional glitches and problems.
If you are experiencing issues with Windows 10 and would like to restore it to an earlier, more stable version, you may be wondering if this is possible. The answer is yes – it is possible to restore Windows 10 to an earlier date. However, there are a few things you should keep in mind before doing so.
First of all, you should always make sure that you have a recent backup of your data before attempting to restore Windows 10 to an earlier date. If something goes wrong during the process, you will want to be able to restore your data without having to start from scratch.
Secondly, you should be aware that restoring Windows 10 to an earlier date will erase all of your current data and settings. This means that any programs that you have installed since the earlier version of Windows 10 was released will be removed, and you will have to reinstall them. Additionally, any customizations you have made to your settings will also be lost.
If you are still willing to proceed with the restoration process, here are the steps you will need to take:
1. Open the Settings menu and click on “Update & Security.”
2. From the “Update & Security” menu, select “Recovery.”
3. Under the “Recovery” menu, click on “Go back to an earlier build.”
4. Windows will then give you a list of available earlier builds to choose from. Select the one you would like to restore and click “Next.”
5. Windows will ask you to confirm that you want to go back to the earlier build. Click “Yes” to proceed.
6. The restoration process will begin and will take a few minutes to complete. Once it is finished, you will be taken back to the earlier version of Windows that you selected.
How do I restore my HP computer to an earlier date?
There may be times when you need to restore your HP computer to an earlier date. For example, if you have been experiencing problems with your computer, you may want to restore it to a time before the problems started. Or, you may have installed a new program or update that you no longer want, and you want to restore your computer to a previous state before you installed it.
Fortunately, restoring your HP computer to an earlier date is a fairly easy process. Here’s how to do it:
1. Make sure your computer is turned on and connected to the internet.
2. Click on the Start menu and type “Recovery” into the search box.
3. Click on the “Recovery” program.
4. Click on “Open System Restore” in the left-hand column.
5. Click on “Next” in the System Restore window.
6. Click on “Choose a different restore point” in the next window.
7. Click on the date and time that you want to restore your computer to.
8. Click on “Next” and then “Finish”.
9. Your computer will restart and the restore process will begin.
Depending on the amount of data that needs to be restored, the process may take a few minutes or a few hours. When it is finished, your computer will be restored to the state it was in at the chosen date and time.
How do I find a restore point in Windows 10?
Windows 10 allows you to create restore points on your computer. This can come in handy if you need to roll back your computer to a previous state. In this article, we’ll show you how to find a restore point in Windows 10.
To find a restore point in Windows 10, open the Start menu and go to Settings > Update & Security > Recovery. Under the “Go back to an earlier build” section, you’ll see a list of restore points.
You can click on a restore point to view more information about it. If you want to go back to a previous state, click on “Advanced options” and then “System Restore.”
Windows 10 will restart your computer and restore it to the previous state. Keep in mind that you can only go back to a previous state if there are restore points available.