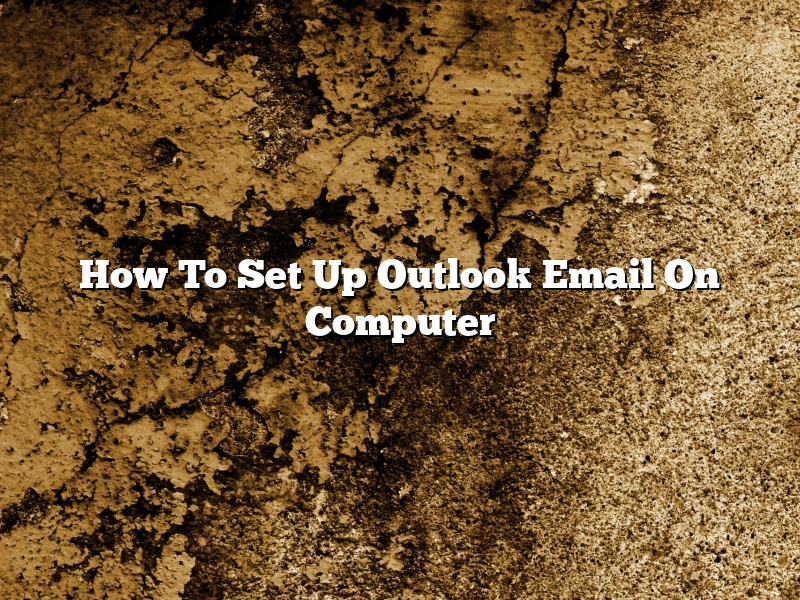It is possible to set up Outlook email on a computer in a variety of ways, depending on your needs. In this article, we will show you how to set up Outlook email on a computer in the most efficient way possible.
The first step is to open Outlook and click on the File tab.
Next, select Add Account and then click on the Manual Setup button.
Now, select the option for POP or IMAP and click on the Next button.
In the next window, you will need to enter your email address and password.
Next, you will need to enter the following information:
-Incoming mail server: mail.domain.com
-Outgoing mail server: mail.domain.com
-Account type: IMAP
-SSL: checked
-Authentication: Password
Now, click on the More Settings button.
In the next window, select the Outgoing Server tab.
In the section for SMTP server, you will need to enter the following information:
-Server: mail.domain.com
-Port: 25
-Connection type: TLS
-Requires authentication: checked
Next, click on the Advanced tab.
In the Incoming Server section, you will need to enter the following information:
-Server type: IMAP
-Incoming server port: 993
-SSL: checked
-Authentication: Password
Next, click on the OK button.
In the final window, click on the Test Account Settings button.
If the test is successful, your Outlook email will be set up on your computer.
Contents [hide]
How do I setup Outlook on my computer?
Setting up Outlook on your computer is a fairly simple process. You can either set it up as an email client on your computer, or you can use it as a means of synchronizing your email, contacts, and calendar between your computer and your smartphone. Let’s take a look at how to set it up as an email client on your computer.
The first step is to download and install Outlook on your computer. You can find the Outlook download page on Microsoft’s website:
https://www.microsoft.com/en-us/download/details.aspx?id=49117
Once you have installed Outlook, you will need to create a Microsoft account. This is the account that you will use to log in to Outlook. You can create a Microsoft account for free at:
https://signup.live.com/signup?lic=1&osrc=LP&mkt=en-US
Once you have created a Microsoft account, you will need to log in to Outlook. You can do this by opening Outlook and clicking on the “Sign In” button in the top-right corner of the window.
Once you have logged in, the next step is to add your email account to Outlook. To do this, click on the “File” tab in the top-left corner of the window, and then click on “Add Account” in the menu that appears.
In the “Add Account” window, click on the “Manually configure server settings or additional server types” option, and then click on the “Next” button.
In the “Add Account” window, enter the following information:
Your name: The name that you want to appear in the “From” field of your emails
Email address: The email address that you want to use with Outlook
Server type: POP3
In the “User Name” and “Password” fields, enter the username and password for your email account.
Click on the “More Settings” button, and then click on the “Outgoing Server” tab.
In the “Outgoing Server” tab, make sure the “My outgoing server (SMTP) requires authentication” option is checked, and then click on the “OK” button.
Click on the “OK” button in the “Add Account” window, and Outlook will start synchronizing your email, contacts, and calendar with your email account.
How do I set up Outlook on Windows 10?
Setting up Outlook on a Windows 10 computer is a relatively easy process. You will need to have an account with an email provider, such as Outlook.com, Gmail, or Yahoo! Mail. You can also use your work or school account if you have one.
Once you have an account, you will need to download and install the Outlook app. Open the Windows Store and search for “Outlook.” The app will be listed under the “Education” category.
Once the Outlook app is installed, open it and enter your email address and password. The Outlook app will automatically configure your email settings.
If you have multiple email accounts, you can add them to Outlook by clicking the “Add Account” button.
Outlook will automatically synchronize your email, contacts, and calendar data between your computer and your email provider’s servers. You can also configure Outlook to synchronize data with other devices, such as your phone or tablet.
That’s it! You are now ready to start using Outlook on your Windows 10 computer.
How do I set up Outlook for the first time?
Setting up Outlook for the first time can seem daunting, but with this step-by-step guide, you’ll have it up and running in no time.
To start, you’ll need to download Outlook from Microsoft’s website. Once you have the program downloaded, open it up and click on “File” in the top left-hand corner. Then, select “Add Account.”
Next, you’ll be prompted to enter your name, email address, and password. Make sure that the “Manually configure server settings” box is checked, then click on “Next.”
Outlook will then try to automatically detect the settings for your email account. If it’s successful, you’re done! If not, you’ll need to enter the settings manually.
To do this, scroll down to the “Outgoing server (SMTP)” section and enter the following information:
-Server: mail.yourdomain.com
-Port: 25
-SSL: Check the box next to “My server requires authentication”
-username: yourusername@yourdomain.com
-password: yourpassword
Then, scroll down to the “Incoming server (POP3)” section and enter the following information:
-Server: mail.yourdomain.com
-Port: 110
-SSL: Check the box next to “My server requires authentication”
-username: yourusername@yourdomain.com
-password: yourpassword
Click on “Next” and Outlook will test your settings. If everything is entered correctly, you should see a message that says “Your account is configured correctly.”
You can now start using Outlook!
How do I activate Outlook?
Microsoft Outlook is a personal information manager that can be used as a stand-alone application or as part of the Microsoft Office suite. Outlook can be used to manage email, contacts, schedules, and tasks.
Outlook can be used in two different modes: online and offline. Online mode is when Outlook is connected to the internet and can be used to send and receive email. Offline mode is when Outlook is disconnected from the internet and can be used to access email that has been previously downloaded to the computer.
To use Outlook in online mode, the user must have an active internet connection and an email account that is configured in Outlook. To use Outlook in offline mode, the user must have an active internet connection and have previously downloaded the email messages for the email account that is configured in Outlook.
To activate Outlook, the user must have an active internet connection and an email account that is configured in Outlook. The user can activate Outlook by opening Outlook and entering the email address and password for the email account.
Is Mail for Windows 10 the same as Outlook?
Mail for Windows 10 is the built-in email application in Windows 10. It has been designed to work with Outlook.com, Office 365, and Exchange Server 2016. In this article, we will see how Mail for Windows 10 is different from Outlook, and whether it is a good replacement for Outlook.
Mail for Windows 10 is a basic email application. It does not have the features of Outlook, such as support for add-ins, rules, and signatures. If you need these features, you should continue to use Outlook.
Mail for Windows 10 is based on the Outlook.com email service. If you are already using Outlook.com, you will find that Mail for Windows 10 has the same look and feel. It also has the same features, such as spam filtering, contact management, and calendar support.
If you are using a Microsoft Exchange Server 2016, Office 365, or an Outlook.com account, you can use Mail for Windows 10 to access your email. However, if you are using a POP or IMAP account, you will need to use the Outlook desktop application to access your email.
Mail for Windows 10 is a good replacement for the built-in email application in Windows 8.1. It has the same look and feel, and it is based on the Outlook.com email service. If you are using a Microsoft Exchange Server 2016, Office 365, or an Outlook.com account, you can use Mail for Windows 10 to access your email. However, if you are using a POP or IMAP account, you will need to use the Outlook desktop application to access your email.
Is Microsoft Mail the same as Outlook?
Microsoft Mail and Outlook are both email clients created by Microsoft. However, they are not the same.
Microsoft Mail was first released in 1991 and was included with Windows 3.1. It was a basic email client that allowed users to send and receive email messages.
Outlook was first released in 1997 and was included with Office 97. It was a more advanced email client that allowed users to manage their email messages, contacts, and calendar appointments.
Microsoft Mail was eventually discontinued and Outlook is now the default email client for Windows. However, Microsoft Mail is still available as a standalone email client.
What is the difference between Mail and Outlook?
Mail and Outlook are both email clients, but they have some key differences. Outlook is part of the Microsoft Office suite, while Mail is a standalone app that comes preinstalled on macOS. Outlook also has more features than Mail, including support for calendars, tasks, and notes.
Mail is a simpler email client than Outlook. It doesn’t have as many features, and it doesn’t support calendars, tasks, or notes. However, Mail is faster and more lightweight than Outlook, and it integrates well with macOS.
Outlook is the more powerful email client. It supports calendars, tasks, and notes, as well as a variety of other features. However, it is also slower and more heavyweight than Mail.
Overall, Mail is a simpler, faster, and more lightweight email client than Outlook. Outlook is more powerful, but also slower and more heavyweight.