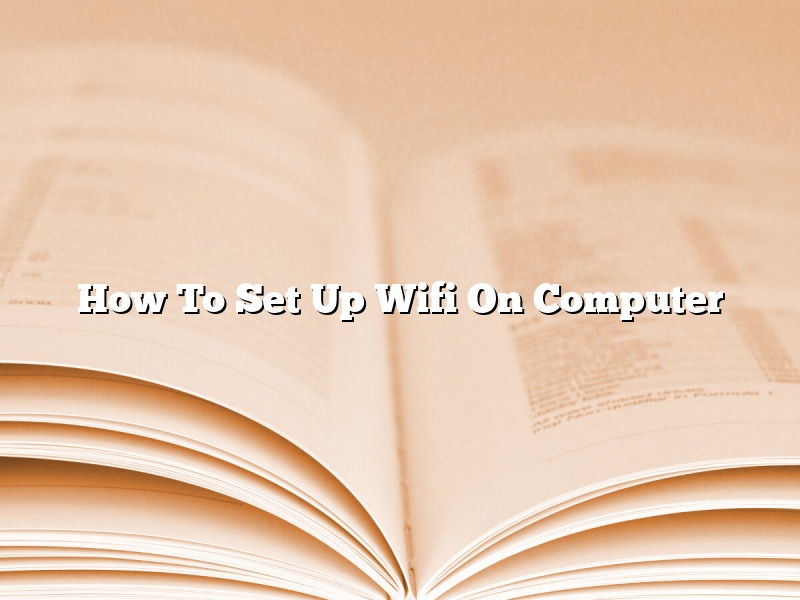Setting up a wireless network in your home or office can be a daunting task, but with the right instructions it can be a breeze. In this article we will walk you through the steps necessary to get your computer connected to the internet via a wireless network.
First, you will need to make sure that your computer has a built-in wireless adapter. If it does not, you will need to purchase a USB wireless adapter. Once you have verified that your computer has a wireless adapter, you will need to make sure that it is turned on.
To do this, open the Control Panel and click on the “Network and Sharing Center” icon. Then click on the “Manage Wireless Networks” link. If the wireless network you are trying to connect to is listed, right-click on it and select “Connect”. If the network is not listed, click on the “Add” button and follow the on-screen instructions.
Once you have connected to the wireless network, you will need to open a web browser and navigate to the address bar. Type in the address of the website you would like to visit and press the “Enter” key.
If all goes well, you should now be able to access the internet wirelessly!
Contents
- 1 How can I connect my desktop to Wi-Fi without cable?
- 2 How do I set up Wi-Fi on Windows 10?
- 3 Does a desktop computer have to be plugged into router?
- 4 What are 3 types of wireless connections?
- 5 Why won’t my Windows 10 connect to Wi-Fi?
- 6 Why My PC is not showing Wi-Fi option?
- 7 What’s the difference between Wi-Fi and internet?
How can I connect my desktop to Wi-Fi without cable?
There are a few ways that you can connect your desktop to Wi-Fi without using a cable. If your desktop doesn’t have a built-in Wi-Fi adapter, you can use a USB Wi-Fi adapter. If you have an Ethernet cable, you can use a network switch to connect your desktop to the Wi-Fi network.
If your desktop doesn’t have a built-in Wi-Fi adapter, you can use a USB Wi-Fi adapter. The USB Wi-Fi adapter will plug into one of the USB ports on your desktop. Once you have the USB Wi-Fi adapter plugged in, you will need to install the driver software for the adapter. Once the driver software is installed, you will need to open the Network and Sharing Center and click on the Change Adapter Settings link. You should see the USB Wi-Fi adapter listed under the Network Connections section. Right-click on the adapter and select the Properties menu item. You will need to select the Internet Protocol Version 4 (TCP/IPv4) item and then click on the Properties button. You will need to enter the IP address, the Subnet Mask, and the Default Gateway for the Wi-Fi network. You can usually find these items in the Wi-Fi network’s configuration settings.
If you have an Ethernet cable, you can use a network switch to connect your desktop to the Wi-Fi network. A network switch is a small box that has several Ethernet ports. You will need to connect the Ethernet cable from your desktop to one of the Ethernet ports on the network switch. You will need to connect the Ethernet cable from the network switch to the Wi-Fi router. Once the cables are connected, you will need to turn on the network switch and the Wi-Fi router. You should see the Ethernet adapter listed under the Network Connections section. Right-click on the adapter and select the Properties menu item. You will need to select the Internet Protocol Version 4 (TCP/IPv4) item and then click on the Properties button. You will need to enter the IP address, the Subnet Mask, and the Default Gateway for the Wi-Fi network. You can usually find these items in the Wi-Fi network’s configuration settings.
How do I set up Wi-Fi on Windows 10?
Setting up Wi-Fi on a Windows 10 computer is a relatively easy process. You can either connect your computer to a wireless network that is already in use or you can create a new network.
To connect to a wireless network that is already in use, open the Network and Sharing Center and click on the name of the network. If you are prompted for a password, enter the password and click on the Connect button.
If you want to create a new wireless network, open the Network and Sharing Center and click on the Set up a new connection or network link. In the wizard, select the Wireless network connection option and click Next.
In the next screen, select the Manually connect to a wireless network option and click Next.
In the next screen, enter the name of the network and the security type. If the network is not password protected, leave the Password field blank. Click the Next button.
In the next screen, enter the SSID (network name) and the security key. Click the Next button.
Windows 10 will attempt to connect to the network. If it is successful, the network will be listed in the Connected networks section of the Network and Sharing Center.
Does a desktop computer have to be plugged into router?
A desktop computer does not have to be plugged into a router in order to function, but there are some benefits to doing so.
When a computer is plugged into a router, it is able to access the internet. This is because the router is able to route traffic to and from the internet and the computer. If a computer is not plugged into a router, it can still access the internet, but it will have to use the internet service provider’s (ISP) gateway address instead of the router’s address. This can cause some problems, such as decreased internet speed and increased latency.
A desktop computer can also access files on a network if it is plugged into a router. This is because the router can act as a server and share files between devices on the network. If a computer is not plugged into a router, it can still access files on the network, but it will have to use the network’s shared folders instead of the router’s folders. This can also cause some problems, such as decreased internet speed and increased latency.
There are some benefits to plugging a desktop computer into a router. By doing so, the computer can access the internet and files on a network faster and more reliably.
What are 3 types of wireless connections?
There are three main types of wireless connections:
1. Wi-Fi
2. Bluetooth
3. Cellular
Wi-Fi is a type of wireless connection that uses radio waves to connect devices to the internet. Wi-Fi is available in homes, schools, and businesses.
Bluetooth is a type of wireless connection that uses short-range radio signals to connect devices. Bluetooth is available in cars, homes, and businesses.
Cellular is a type of wireless connection that uses cellular networks to connect devices. Cellular is available in cars, homes, and businesses.
Why won’t my Windows 10 connect to Wi-Fi?
Windows 10 is one of the most popular operating systems in the world. It offers a lot of great features and is very user-friendly. However, one issue that many users have reported is that their Windows 10 computer will not connect to Wi-Fi.
There are a few things that you can try if your Windows 10 computer will not connect to Wi-Fi. The first thing that you can try is to restart your computer. Sometimes restarting your computer can fix the issue.
If restarting your computer does not fix the issue, then you can try to reinstall your Wi-Fi adapter driver. To do this, you can go to the Device Manager and find your Wi-Fi adapter. Right-click on it and select the “Uninstall” option. Then, go to the website of your Wi-Fi adapter’s manufacturer and download the latest driver for your adapter. After you have downloaded the driver, open the downloaded file and follow the instructions to install the driver.
If reinstalling the Wi-Fi adapter driver does not fix the issue, then you can try to reset the TCP/IP settings. To do this, open the Command Prompt as administrator. To do this, press the Windows key + X and select “Command Prompt (admin)”. In the Command Prompt, type the following command and press Enter:
netsh int ip reset
After running the command, restart your computer and try to connect to Wi-Fi again.
If none of these solutions fix the issue, then it is possible that there is a problem with your Wi-Fi adapter or with your wireless router. In this case, you may need to contact the manufacturer of your Wi-Fi adapter or your wireless router for support.
Why My PC is not showing Wi-Fi option?
If your computer is not showing the Wi-Fi option, there are several things you can do to troubleshoot the problem.
First, make sure that your computer is enabled to use Wi-Fi. Some computers have a physical switch that toggles Wi-Fi on and off. Other computers may require you to enable Wi-Fi in the BIOS.
If your computer is enabled to use Wi-Fi, the next step is to check the device drivers. Make sure that the drivers for your Wi-Fi adapter are up-to-date and installed correctly.
If the drivers are installed correctly, the next step is to check the settings on your Wi-Fi router. Make sure that your router is broadcasting the correct SSID and that the security settings are correct.
If the settings on your router are correct, the final step is to check the signal strength. If the signal strength is low, you may need to move your router to a better location.
What’s the difference between Wi-Fi and internet?
There is a lot of confusion about the difference between Wi-Fi and the internet. Wi-Fi is a type of internet connection, but there are many other types of internet connections.
Wi-Fi is a type of radio signal that can be used to connect devices to the internet. It is usually used to connect devices to a local network, such as a home network or a business network. Wi-Fi is a popular way to connect devices to the internet, because it is fast and it does not require a cable.
The internet is a global network that connects millions of devices. The internet is made up of many different networks, including Wi-Fi networks, cellular networks, and satellite networks.