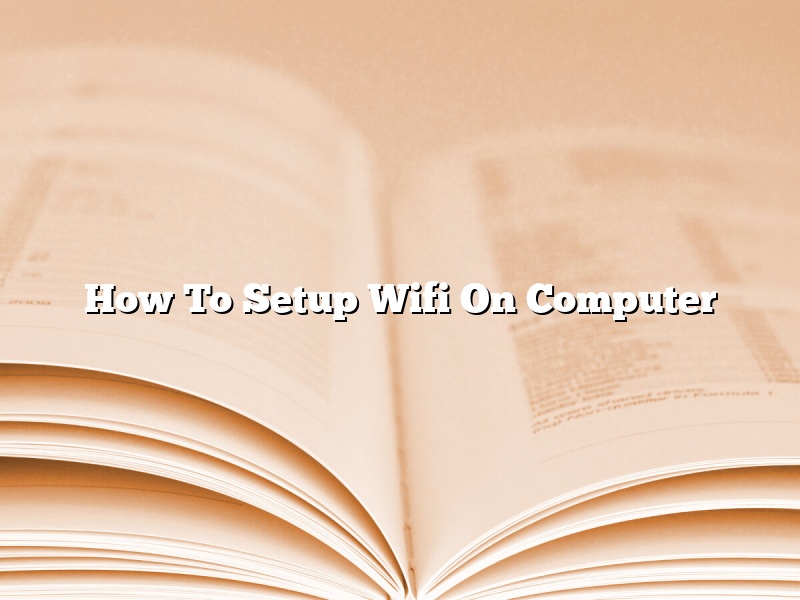Setting up a wifi connection on a computer used to be a daunting task, but it’s a lot simpler these days. In this article we’ll show you how to set up a wifi connection on your computer, whether you’re using a Windows PC or a Mac.
Windows PC
If you’re using a Windows PC, the first thing you’ll need to do is find the name of your wifi network and the password. To do this, open up the Settings app and click on Network & Internet.
Next, click on the name of your wifi network in the list and then click the Properties button.
In the Properties window, you’ll see the name of your network, the type of security it uses, and the password. Write these down somewhere safe, as you’ll need them to set up your computer’s wifi connection.
Now, open up the Control Panel and click on Network and Sharing Center.
In the Network and Sharing Center window, click on the Change adapter settings link.
In the Change adapter settings window, right-click on the wifi adapter and select Properties.
In the Properties window, click on the Configure button.
In the WiFi Properties window, select the tab labeled the same name as your wifi network (probably 802.11g or 802.11n).
In the Security tab, select the type of security your network uses and enter the password.
Now, click on the OK button and then click on the Close button.
You should now be able to connect to your wifi network by clicking on the network icon in the system tray and selecting the network name.
Mac
If you’re using a Mac, the first thing you’ll need to do is find the name of your wifi network and the password. To do this, open up the System Preferences app and click on the Network icon.
Next, click on the name of your wifi network in the list and then click the Advanced button.
In the Advanced window, you’ll see the name of your network, the type of security it uses, and the password. Write these down somewhere safe, as you’ll need them to set up your computer’s wifi connection.
Now, open up the Network Preferences window and click on the tab labeled the same name as your wifi network (probably 802.11g or 802.11n).
In the Security tab, select the type of security your network uses and enter the password.
Now, click on the OK button and then click on the Apply button.
You should now be able to connect to your wifi network by clicking on the network icon in the system tray and selecting the network name.
Contents [hide]
How do you connect a desktop computer to Wi-Fi?
Desktop computers can be connected to Wi-Fi in a few ways. The most common way is to use a Wi-Fi adapter. This is a small USB device that plugs into the computer and provides a Wi-Fi connection.
Another way to connect a desktop computer to Wi-Fi is to use a wireless router. The router plugs into the modem and the desktop computer plugs into the router. This creates a Wi-Fi network that the computer can connect to.
Another way to connect a desktop computer to Wi-Fi is to use a powerline adapter. This is a small device that plugs into an electrical outlet and provides a Wi-Fi connection. The desktop computer plugs into the adapter with a network cable.
How can I connect my desktop to Wi-Fi without cable?
It is possible to connect a desktop computer to a Wi-Fi network without using a cable. This can be done by using a wireless adapter that is connected to the computer’s USB port. The adapter will need to be configured to connect to the desired network.
There are a few things that need to be considered before setting up a wireless connection. The first is the location of the wireless router. The adapter will need to be within range of the router in order to connect. The second is the type of security that is being used on the network. If the network is secured with a password, the adapter will need to be provided with that information in order to connect.
To set up a wireless connection, the first step is to determine the name of the network that is being connected to. This is usually provided by the network administrator or it can be found on the router itself. The next step is to identify the wireless adapter that is to be used. This can usually be found on the computer’s system properties dialog box.
Once the name of the network and the adapter have been identified, the next step is to connect to the network. This is done by opening the network connections window and selecting the adapter. The adapter’s properties dialog box will open and the connection will need to be configured. The most important setting is the network type. The adapter needs to be set to the same type as the network that is being connected to.
After the adapter has been configured, the next step is to connect to the network. This is done by opening the network connections window and selecting the adapter. The adapter’s properties dialog box will open and the connection will need to be configured. The most important setting is the network type. The adapter needs to be set to the same type as the network that is being connected to.
The final step is to provide the adapter with the necessary information to connect to the network. This is usually done by providing the password if the network is secured. After the adapter has been configured, it should connect to the network automatically.
What are 3 types of wireless connections?
There are three types of wireless connections:
1. Local Area Network (LAN)
A LAN is a group of computers that share a common network. To create a LAN, you need a network adapter in each computer and a way to connect them all together. Most LANs use Ethernet cables to connect the computers, but you can also use Wi-Fi.
2. Campus Area Network (CAN)
A CAN is a larger network that covers a campus or a small town. It’s like a LAN, but it uses a bigger area and it can include more than one type of network connection. For example, a CAN might use Ethernet cables to connect the computers in one building, and Wi-Fi to connect the computers in another building.
3. Wide Area Network (WAN)
A WAN is a large network that covers a large area, like a whole country or even the world. WANs use different types of connections, like phone lines, cables, or satellite links.
Does my computer have Wi-Fi?
When it comes to computing, there are a lot of things to think about. One of the questions people often ask is whether or not their computer has WiFi. WiFi is a type of wireless networking that allows devices to connect to the internet without being physically connected. All laptops, smartphones, and tablets come with WiFi capabilities, but some older computers may not. If you’re not sure whether or not your computer has WiFi, there are a few things you can do to find out.
One way to determine if your computer has WiFi is to check the device’s specifications. Usually, if a computer has WiFi, it will be listed in the specifications. If your computer is not listed, you can try looking for a sticker or marking on the device that indicates that it has WiFi.
If you’re not sure how to check the device’s specifications or if there is no sticker or marking, you can try using a WiFi detector app. WiFi detector apps allow you to see a list of all the WiFi networks in your area. If your computer is not in the list, it means that it does not have WiFi.
If your computer does not have WiFi, there are a few ways you can add it. One way is to use a USB WiFi adapter. A USB WiFi adapter is a small device that you can plug into your computer’s USB port. It will allow your computer to connect to the internet using WiFi.
Another way to add WiFi to your computer is to use a WiFi hotspot. A WiFi hotspot is a device that creates a wireless network. It can be used to connect multiple devices to the internet at the same time.
If you’re not sure how to add WiFi to your computer, there are a lot of resources available online. You can find step-by-step instructions on how to add WiFi to your computer or you can watch a video tutorial.
If you’re having trouble connecting to the internet, there are a few things you can do. First, you can try restarting your computer. If that doesn’t work, you can try restarting your router. If that doesn’t work, you can try unplugging your router and your computer for a few minutes and then plugging them back in. If that still doesn’t work, you can call your internet service provider for help.
Is wireless Internet the same as Wi-Fi?
There is a lot of confusion about the difference between wireless Internet and WiFi, but the two are not the same.
Wireless Internet is the umbrella term for any type of Internet connection that does not require a physical cable to be connected to your device. This could be a connection through a cellular network, through a satellite, or even through a wireless router.
WiFi is a type of wireless Internet connection that uses radio waves to transmit data. A WiFi signal can be received by devices like laptops, smartphones, and tablets, and can be used to connect to the Internet or to a local network.
One of the main differences between wireless Internet and WiFi is that wireless Internet can be accessed anywhere, while WiFi is limited to places where there is a signal available. Wireless Internet can be used to connect to the Internet anywhere you have a cellular signal, while WiFi is only available in places where there is a wireless router.
Another difference is that WiFi is faster than most other forms of wireless Internet. WiFi can transmit data at speeds of up to 300 Mbps, while most other forms of wireless Internet are much slower.
Finally, WiFi is more secure than most other forms of wireless Internet. WiFi connections are encrypted, which means that they are harder to hack into than other types of connections.
What is the best type of Wi-Fi?
There are many different types of Wi-Fi, each with its own advantages and disadvantages. In order to decide which type of Wi-Fi is best for you, it’s important to understand the different types of Wi-Fi standards and how they work.
The two most common types of Wi-Fi are 802.11a and 802.11b. 802.11a uses a higher frequency than 802.11b, so it can transmit data faster. However, 802.11a signals are more likely to be blocked by walls and other objects. 802.11b signals, on the other hand, are less likely to be blocked but they transmit data more slowly.
Another type of Wi-Fi is 802.11g. 802.11g is faster than 802.11b but not as fast as 802.11a. It also uses a higher frequency than 802.11b, so it may not be as reliable in areas with a lot of interference.
The latest Wi-Fi standard is 802.11n. 802.11n is faster than both 802.11a and 802.11g and it uses multiple antennas to transmit data more reliably. However, it can only be used with devices that are 802.11n-compatible.
If you’re not sure which type of Wi-Fi is best for you, your best bet is to go with 802.11n. It’s the latest standard and it’s the most reliable.
Do you need internet if you have WiFi?
Do you need internet if you have WiFi?
Most people these days would say that yes, you do need internet if you have WiFi. After all, WiFi is just a type of internet connection. However, there are a few circumstances where you might not need internet if you have WiFi.
One example is if you only use your WiFi for devices that don’t require internet, like a smart TV. Another example is if you have a limited data plan and you only use your WiFi for devices that don’t require a lot of data, like a laptop.
However, in most cases, you will need internet if you have WiFi. This is because WiFi is just a type of internet connection, and most devices these days require internet in order to function properly.