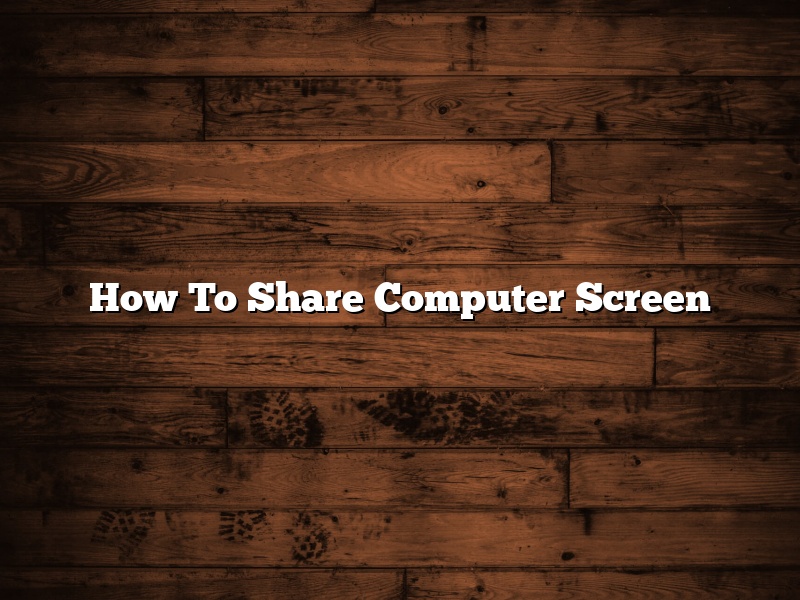There are a few ways to share your computer screen with others. In this article, we will discuss the three most popular methods.
The first way to share your screen is to use a built-in feature in Windows. To do this, press the Windows key and P. This will open a dialog box that will allow you to choose how you want to share your screen.
The second way to share your screen is to use a third-party program. One popular program is TeamViewer. To use TeamViewer, you will need to install it on both computers. Then, you will need to open TeamViewer and enter the ID of the computer you want to connect to.
The third way to share your screen is to use a web browser. To do this, you will need to install a extension such as Screenleap. Once you have installed the extension, you will need to open it and enter the ID of the computer you want to connect to.
Contents [hide]
- 1 How can I share my computer screen with someone else?
- 2 How can I share my laptop screen?
- 3 How do I screen share my monitor?
- 4 How do I share a screen in Windows?
- 5 How can I share my computer screen for free?
- 6 How do I project my computer screen to another computer?
- 7 How do I share my screen on Windows 10?
When it comes to sharing your computer screen with someone else, there are a few different ways to do it. In this article, we’ll go over the three most common ways to share your screen: using a remote desktop app, using a screen sharing app, and using a video conferencing app.
Remote Desktop App
If you want to share your screen with someone else, the best way to do it is by using a remote desktop app. Remote desktop apps allow you to control another computer from your own computer. There are a number of different remote desktop apps available, but the most popular one is Microsoft Remote Desktop.
To use Microsoft Remote Desktop, both computers need to be on the same network. The person you’re sharing your screen with will need to install the Microsoft Remote Desktop app on their computer, and then they’ll be able to see your screen.
Screen Sharing App
If you don’t want to use a remote desktop app, you can also share your screen with someone else using a screen sharing app. Screen sharing apps allow you to share your screen with someone else in real-time.
There are a number of different screen sharing apps available, but the most popular one is called Screen Sharing for Mac. Screen Sharing for Mac is a free app that allows you to share your screen with up to 10 people. To use Screen Sharing for Mac, both computers need to be on the same network.
Video Conferencing App
If you want to share your screen with someone else and also speak to them face-to-face, the best way to do it is by using a video conferencing app. Video conferencing apps allow you to speak to someone else face-to-face, and they also allow you to share your screen with them.
The most popular video conferencing app is called Skype. Skype is a free app that allows you to speak to someone else face-to-face, and it also allows you to share your screen with them. To use Skype, both computers need to be on the same network.
There are a few different ways that you can share your laptop screen with other people. In this article, we will discuss a few methods that you can use to share your screen.
The first way to share your screen is to use the built-in tools that are available on your laptop. Most laptops come with a built-in tool that allows you to share your screen with other people. To use this tool, you will need to open the tool and then select the people that you want to share your screen with. After you have selected the people that you want to share your screen with, the tool will start sharing your screen with those people.
The second way to share your screen is to use a tool that is available online. There are a few different online tools that you can use to share your screen with other people. One of the most popular online tools is called Join.me. Join.me allows you to share your screen with other people very easily. To use Join.me, you will need to create an account on the website. After you have created an account, you will be able to share your screen with other people. Join.me is a very popular online tool because it is very easy to use and it is free to use.
The third way to share your screen is to use a tool that is available on your smartphone. There are a few different smartphone tools that you can use to share your screen with other people. One of the most popular smartphone tools is called AirPlay. AirPlay allows you to share your screen with other people very easily. To use AirPlay, you will need to install the AirPlay app on your smartphone. After you have installed the AirPlay app, you will be able to share your screen with other people. AirPlay is a very popular smartphone tool because it is very easy to use and it is free to use.
Screen sharing allows you to share your computer screen with another person, usually in a meeting or online class. This can be a great way to show someone what you’re seeing on your computer, or to help them troubleshoot a problem.
There are a few different ways to screen share your monitor. The easiest way is to use a built-in feature of your operating system. On Windows, you can use the “Screen sharing” option in the “Nearby sharing” settings. On Mac, you can use the “Screen sharing” option in the “Sharing” preferences.
If your operating system doesn’t have a built-in screen sharing feature, you can use a third-party application. One popular application is called Join.Me. Join.Me allows you to share your screen with other people in real-time. It’s free to use, and it’s available on Windows, Mac, and Linux.
Windows provides several ways to share your screen with other people. You can share your screen with others in a meeting, or you can give someone else temporary control of your screen.
To share your screen in a meeting, start by clicking the Start button and then clicking Meeting. In the Meeting window, click the Start Sharing button. This will share your screen with everyone in the meeting.
If you want to give someone else temporary control of your screen, start by clicking the Start button and then clicking Control Panel. In the Control Panel window, click the Ease of Access link. In the Ease of Access window, click the Make the mouse easier to use link. In the Mouse Properties window, click the Settings tab. In the Settings tab, scroll down to the Screen area and click the Change button. In the Screen Sharing window, select the Allow other people to control my mouse and keyboard check box. Click the OK button.
Now, to give someone else temporary control of your screen, start by clicking the Start button and then clicking the person’s name. In the Start Menu, click the arrow next to the person’s name and then click the Screen Sharing link. This will give the person temporary control of your screen.
There are a number of ways to share your computer screen for free. In this article, we’ll explore a few of the most popular methods.
One way to share your screen is to use a free program called Skype. Skype is a popular program for making video calls and sharing your screen. To share your screen, simply open Skype and select the “Share My Screen” option. You can then share your screen with the other person on the call.
Another way to share your screen is to use a program called Google Hangouts. Hangouts is a Google program that allows you to make video calls and share your screen. To share your screen, open Hangouts and select the “Share Screen” option. You can then share your screen with the other person on the call.
Finally, you can also share your screen using a program called Join.me. Join.me is a program that allows you to share your screen with others. To share your screen, open Join.me and select the “Share My Screen” option. You can then share your screen with the other person on the call.
How do I project my computer screen to another computer?
There are a few different ways that you can project your computer screen to another computer. One way is to use a program like AirPlay or Google Cast. Another way is to use a cable like HDMI or VGA.
If you want to use a program like AirPlay or Google Cast, you will need to install the program on both of your computers. Once you have installed the program, you will need to open the program on both computers and click on the “Project” or “Cast” button. Then, select the computer that you want to project the screen to.
If you want to use a cable, you will need to connect the cable to both of your computers. Once the cable is connected, you will need to open the program that you want to project the screen to on the computer that you want to project the screen from. Then, press the “Project” or “Cast” button and select the computer that you want to project the screen to.
Sharing your screen on Windows 10 is a great way to help someone else see what you’re seeing on your device. Whether you need to show someone how to do something or want to share a game or movie with friends, screen sharing is a quick and easy way to do it.
There are a few different ways to share your screen on Windows 10, but we’ll show you two of the best methods.
Sharing Your Screen with the Share Charm
The easiest way to share your screen is to use the Share charm.
To share your screen using the Share charm, follow these steps:
1. Open the app or program that you want to share.
2. Swipe in from the right edge of the screen, and then tap the Share charm.
3. Tap the screen that you want to share.
4. Tap the Share button in the lower-right corner of the screen.
5. Tap the method that you want to use to share the screen.
Sharing Your Screen with an Ethernet Connection
If you want to share your screen with someone who is not on the same network as you, you can use an Ethernet connection.
To share your screen using an Ethernet connection, follow these steps:
1. Open the Control Panel.
2. Click the Network and Sharing Center icon.
3. Click the Connect to a Network link.
4. Select the network that you want to use.
5. Click the Connect button.
6. Click the Share button.
7. Select the screen that you want to share.
8. Click the Share button.
9. Click the method that you want to use to share the screen.