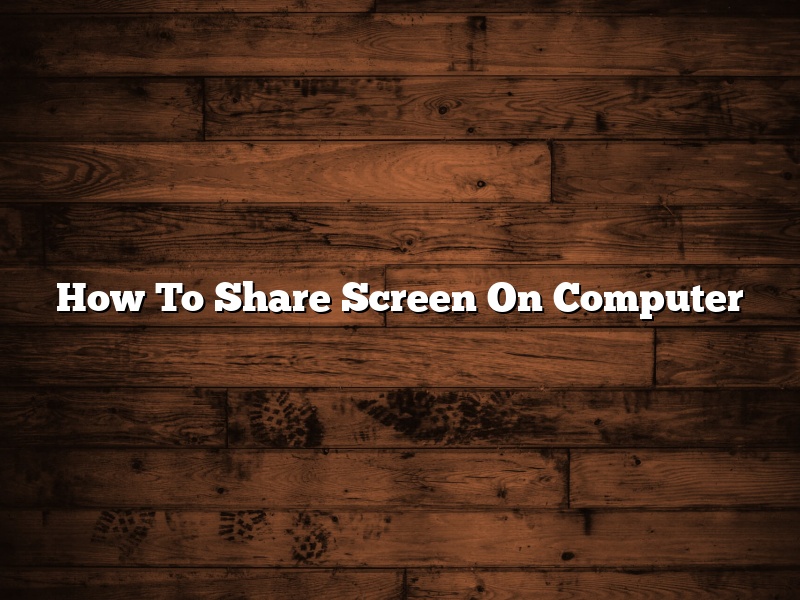Computer screens can be shared in a variety of ways, depending on the operating system and other software installed on the computers involved. In general, sharing a computer screen can be useful for presentations, collaboration, or troubleshooting.
One way to share a computer screen is to use a remote desktop program. These programs allow you to see the desktop of the other computer and control it as if you were sitting in front of it. There are many different remote desktop programs available, and most operating systems have their own built-in remote desktop program.
Another way to share a computer screen is to use a screen sharing program. These programs allow you to see the desktop of the other computer and control it as if you were sitting in front of it. There are many different screen sharing programs available, and most operating systems have their own built-in screen sharing program.
In addition to these programs, some operating systems allow you to share a computer screen by using a network file share. This can be useful if you want to share a screen with someone who is not on your local network.
Finally, some operating systems allow you to share a computer screen by using a USB cable. This can be useful if you want to share a screen with someone who is not on your local network, or if you do not have a remote desktop program.
Contents [hide]
There are a few different ways that you can share your computer screen with someone else. In this article, we will discuss the different ways that you can share your computer screen, as well as the benefits and drawbacks of each method.
The first way that you can share your computer screen is by using a remote desktop program. A remote desktop program allows you to share your computer screen with someone else by using an internet connection. This is a good option if you want to share your screen with someone who is located in a different location. Some of the most popular remote desktop programs include Skype, Google Hangouts, and Join.me.
The second way that you can share your computer screen is by using a screen sharing program. A screen sharing program allows you to share your computer screen with someone else by using a local network. This is a good option if you want to share your screen with someone who is located in the same location as you. Some of the most popular screen sharing programs include TeamViewer, Screenleap, and Splashtop.
The third way that you can share your computer screen is by using a built-in feature of your operating system. Many operating systems, such as Windows and Mac OS X, include a built-in feature that allows you to share your computer screen with someone else. This is a good option if you want to share your screen with someone who is located in the same location as you.
The fourth way that you can share your computer screen is by using a cloud-based service. A cloud-based service allows you to share your computer screen with someone else by using the internet. This is a good option if you want to share your screen with someone who is located in a different location. Some of the most popular cloud-based services include Google Drive, Dropbox, and iCloud.
The fifth way that you can share your computer screen is by using a USB cable. A USB cable allows you to share your computer screen with someone else by using a physical connection. This is a good option if you want to share your screen with someone who is located in the same location as you.
Screen sharing is the ability to share your computer screen with another person. This can be useful for many purposes, such as collaborating on a project, teaching a class, or troubleshooting a problem.
There are many different ways to screen share on Windows, but the most common is by using a tool called Remote Desktop. This tool is built into Windows, and it allows you to share your screen with other people over the internet.
To use Remote Desktop, you first need to enable it. Open the Control Panel, and then click on the System and Security category. In the Windows Security section, click on the Allow remote access to your computer link.
Next, you need to set up a remote connection. To do this, open the Remote Desktop Connection program. This program is located in the Accessories folder, and it looks like a white computer screen with a blue remote control in the upper-left corner.
In the Remote Desktop Connection program, enter the name or IP address of the computer you want to connect to. Click the Connect button, and then enter the username and password for the account you want to use.
Once you have connected to the other computer, you will see its desktop on your screen. You can then use the mouse and keyboard on your computer to control the other computer.
In order to screen share your monitor, you will need to use a screen sharing program. There are many different programs available, but the most popular are Skype and Google Hangouts.
To start a screen share, open the program and click on the “Share” or “Screen Share” icon. A new window will open, and you will be able to select the computer you want to share. Once the computer is selected, click “Share.”
Your screen will now be shared with the other person. They will be able to see everything that is on your screen, and you will be able to see everything that is on their screen.
Screen sharing lets you share your computer screen with other people in real time. This can be helpful for demonstrating software or troubleshooting problems. There are a few different ways to screen share on a laptop, depending on what software you are using.
If you are using Google Chrome, you can use the built-in screen sharing feature. To start screen sharing, open a new tab in Chrome and click the share button in the top right corner. Then, select “screen share.” You can share your entire screen or just a specific window.
If you are using Microsoft Windows, you can use the built-in screen sharing feature or the Microsoft Remote Desktop app. To start screen sharing, open the Control Panel and select “Remote Desktop.” Then, click “allow connections from computers running any version of Remote Desktop.”
If you are using a Mac, you can use the built-in screen sharing feature or the Screen Sharing app. To start screen sharing, open the System Preferences and select “Sharing.” Then, check the “Screen Sharing” box and click “options.” You can choose who can share your screen and what they can see.
No matter what software you are using, there are a few things to keep in mind when screen sharing. First, make sure that the other person has the correct permissions to view your screen. Second, make sure that you are in a quiet place where you won’t be disturbed. Third, make sure that your computer’s battery is fully charged. And fourth, make sure that your internet connection is strong.
How do I project my computer screen to another computer?
There are a few different ways to project your computer screen to another computer. One way is to use a program like AirPlay or Google Cast. Another way is to use an HDMI cable.
One of the most convenient features of Windows 10 is the ability to share screens with other users. This can be handy for collaboration on projects, or for troubleshooting problems with other users. Here’s how to share screens in Windows 10:
First, open the Action Center by clicking on the Action Center icon in the taskbar. Then, click on the “Share my screen” button.
If you want to share your entire screen, just click the “Share my screen” button. If you only want to share a specific window, click on the window and then click the “Share this window” button.
Your screen will then be shared with the other user. They can see everything that’s happening on your screen, and they can even control your computer if you give them permission.
To stop sharing your screen, just click on the “Share my screen” button in the Action Center again.
There are a few different ways that you can share your screen wirelessly. In this article, we will discuss a few of the most common methods.
One way to share your screen wirelessly is to use a program like AirPlay or Google Cast. AirPlay is a program that is built into most Apple devices, and it allows you to share your screen with other Apple devices. Google Cast is a program that is built into most Android devices, and it allows you to share your screen with other Android devices or with a computer that has the Google Cast extension installed.
Another way to share your screen wirelessly is to use a program like TeamViewer. TeamViewer allows you to share your screen with other people who have the TeamViewer program installed.
Finally, you can also share your screen wirelessly by using a USB cable. This is the most common way to share your screen, and it is the method that is used by most presentation programs.