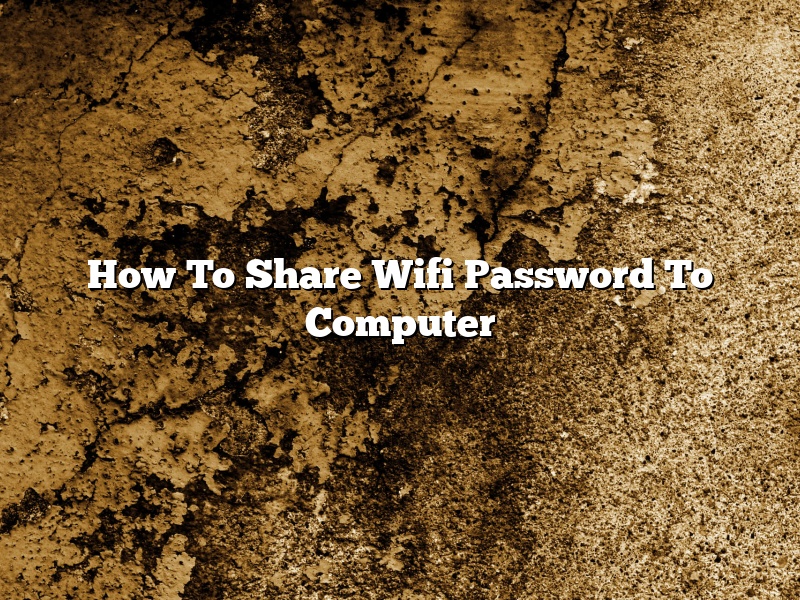Sharing your wifi password with your computer is a great way to keep all of your devices connected to the internet. By following a few simple steps, you can easily share your wifi password with your computer and keep your devices online.
To share your wifi password with your computer, you’ll first need to connect your computer to the same wifi network as your phone or tablet. Once your devices are connected to the same network, open the settings menu on your phone or tablet and select the wifi network you’d like to share. From here, you’ll be able to view the wifi password for this network.
To share the password with your computer, select the share button next to the password and choose the option to share via email, text message, or another app. By sharing your wifi password with your computer, you’ll be able to keep all of your devices online and connected to the internet.
Contents [hide]
- 1 Can you share Wi-Fi password from iPhone to PC?
- 2 How do I share Wi-Fi password?
- 3 How do you connect your Wi-Fi password to your computer?
- 4 Can you share a Wi-Fi password from iPhone to Mac?
- 5 Can I share Wi-Fi from my phone to PC?
- 6 How do I share Wi-Fi from my phone to my laptop?
- 7 How can I share Wi-Fi from my iPhone to my Windows laptop?
Can you share WiFi password from iPhone to PC?
Yes, you can share your iPhone’s Wi-Fi password with a PC or laptop. Here’s how:
1. On your iPhone, go to Settings and tap Wi-Fi.
2. Tap the info button next to the Wi-Fi network you want to share your password with.
3. Tap Share Password.
4. A sheet will slide up from the bottom of the screen with the Wi-Fi password written on it.
5. Tap the share button in the top-right corner of the sheet.
6. Select the app you want to share the password with.
7. The app will open and the password will be automatically copied to the clipboard.
8. Paste the password into the appropriate field in the app and hit enter.
9. Voila! You’re now connected to the Wi-Fi network.
Sharing your Wi-Fi password is a great way to allow friends and family members to get online without having to ask for your password every time. It also allows them to use your Wi-Fi network for their devices, which can come in handy if they don’t have a data plan or if the Wi-Fi network is faster than their cellular network.
There are a few different ways to share your Wi-Fi password. The easiest way is to use your smartphone or computer to share the password with your friends and family. You can also share your password with a printer or a gaming console.
If you want to share your Wi-Fi password with a friend or family member, you can use your smartphone or computer to share the password. To do this, you’ll need to know the name of your Wi-Fi network and the password.
To share your Wi-Fi password using your smartphone, open the Settings app and tap on Wi-Fi. Tap on the name of your Wi-Fi network and then tap on the Share Password button. This will allow you to share the password with your friends and family members using AirDrop, Messages, or email.
To share your Wi-Fi password using your computer, open the System Preferences app and click on the Network icon. Click on the name of your Wi-Fi network and then click on the Share Password button. This will allow you to share the password with your friends and family members using AirDrop, Messages, or email.
If you want to share your Wi-Fi password with a printer or a gaming console, you’ll need to use a tool like AirPort Utility or the Wii U USB Connector. These tools allow you to share your Wi-Fi password with other devices using a USB cable.
AirPort Utility is a tool that allows you to manage your Wi-Fi network from your computer. You can use AirPort Utility to share your Wi-Fi password with a printer or a gaming console.
The Wii U USB Connector is a tool that allows you to share your Wi-Fi password with a Wii U console. You can use the Wii U USB Connector to connect your Wii U to your Wi-Fi network and share your Wi-Fi password with the console.
Sharing your Wi-Fi password can be a great way to allow friends and family members to get online without having to ask for your password every time. It also allows them to use your Wi-Fi network for their devices, which can come in handy if they don’t have a data plan or if the Wi-Fi network is faster than their cellular network.
How do you connect your Wi-Fi password to your computer?
It can be a little confusing to connect your Wi-Fi password to your computer, but with a little guidance, it can be done without any problems.
To start, you’ll need to know your computer’s IP address. To find this, open up a command prompt by pressing Windows Key + R and typing “cmd”. Once the command prompt is open, type “ipconfig” and hit enter. The IP address will be listed next to “IPv4 Address”.
Next, you’ll need to open up the Wi-Fi connection properties. To do this, click on the Wi-Fi icon in the system tray and select “Open Network and Sharing Center”.
In the Network and Sharing Center, click on “Change Adapter Settings”.
Next, right-click on your Wi-Fi adapter and select “Properties”.
In the Properties window, select the “Sharing” tab.
Check the box next to “Allow other network users to connect through this computer’s Internet connection”.
Next, type in the IP address from earlier into the “Enter the IP addresses of the computers on your network that you want to give access to” box.
Click “OK” and your computer is now connected to your Wi-Fi network.
Yes, you can share a Wi-Fi password from an iPhone to a Mac. All you need to do is use the built-in Wi-Fi sharing feature in macOS.
To share a Wi-Fi password from an iPhone to a Mac, follow these steps:
1. On the iPhone, open the Settings app and tap Wi-Fi.
2. Tap the name of the Wi-Fi network that you want to share the password for.
3. Tap the button next to the word “Password” to reveal the password.
4. Tap the Copy button to copy the password to the clipboard.
5. On the Mac, open the System Preferences app and click the Sharing tab.
6. Click the checkbox next to Wi-Fi Sharing.
7. In the Share your connection from list, select iPhone.
8. In the To computers using list, select the name of the Mac that you want to share the password with.
9. In the Password field, paste the password that you copied from the iPhone.
10. Click the OK button.
The Mac will now be able to connect to the Wi-Fi network using the password that was shared from the iPhone.
Yes, you can share your phone’s Wi-Fi connection with your computer. This can be useful if you don’t have an Ethernet cable available or if you want to use your phone as a hotspot.
To share your phone’s Wi-Fi connection with your computer, follow these steps:
1. On your phone, open the Settings app and tap Wi-Fi.
2. Tap the name of the Wi-Fi network you want to share.
3. Tap the Share network button.
4. On your computer, open the Wi-Fi adapter settings.
5. In the Wi-Fi adapter settings, select the name of the Wi-Fi network you want to connect to.
6. Click the Connect button.
You should now be connected to the Wi-Fi network on your phone.
There are a few different ways that you can share your phone’s Wi-Fi connection with your laptop. One is to use an app like ShareWiFi or WiFi Hotspot. Another is to use a USB cable to share the connection.
If you want to use an app, the first thing you’ll need to do is download and install it on both your phone and laptop. Then, open the app on your phone and select the Wi-Fi network that you want to share. On your laptop, open the app and select the network that you want to connect to. The app will then create a Wi-Fi hotspot that you can connect to.
If you want to share your connection using a USB cable, you’ll need to first connect the cable to your phone and laptop. On your phone, open the Settings menu and select the More option. Then, select the USB tethering option and turn it on. On your laptop, open the Network Connections menu and select the Add connection option. Then, select the Create a new connection option and select the Connect to the Internet option. Select the Use a different connection option and select the USB tethering option. The connection will then be created.
Do you want to share your iPhone’s Wi-Fi with your Windows laptop? Here’s how to do it.
First, make sure that your iPhone and your Windows laptop are both connected to the same Wi-Fi network.
Next, open the Settings app on your iPhone, and tap on Wi-Fi. Tap on the name of the Wi-Fi network that you want to share with your Windows laptop.
Scroll down and tap on the Sharing tab. Turn on the switch next to Wi-Fi Sharing.
Your Windows laptop will now be able to connect to the Wi-Fi network that your iPhone is connected to.