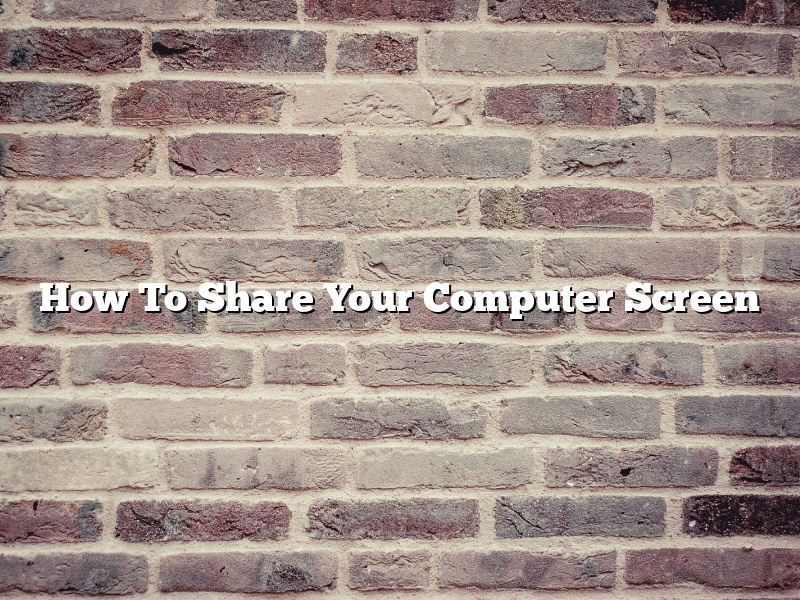Sharing your computer screen with someone else is a great way to collaborate on a project or to help someone else with a problem. There are a few different ways to share your screen, and the way you choose will depend on what you want to share and on the type of computer you are using.
If you are using a Windows computer, the easiest way to share your screen is to use the built-in screen sharing feature. To do this, open the Action Center and select the “Share my screen” option.
If you are using a Mac, the easiest way to share your screen is to use the built-in AirPlay feature. To do this, open the System Preferences and select the “Sharing” option. Select the “Screen Sharing” checkbox and click the “Options” button.
If you are using a Linux computer, the easiest way to share your screen is to use the built-in VNC feature. To do this, open the Terminal and type the following command:
vncserver :1
This will start a VNC server on port 5901. To share your screen, open a VNC client and connect to port 5901.
If you are using a Chromebook, the easiest way to share your screen is to use the built-in Chromoting feature. To do this, open the Settings and select the “Add person” option. Select the “Share your screen” checkbox and click the “Send” button.
Contents [hide]
- 1 How can I share my computer screen with someone else?
- 2 How can I share my laptop screen?
- 3 How can I share my computer screen for free?
- 4 How do I screen share my monitor?
- 5 How do I project my computer screen to another computer?
- 6 How do I share screens in Windows 10?
- 7 How do I screen mirror on Windows?
There are a few different ways that you can share your computer screen with someone else. In this article, we will discuss three of the most common methods.
The first way is to use a remote desktop application. A remote desktop application allows you to share your computer screen with someone else over the internet. There are a number of different remote desktop applications available, and the one you use will depend on your operating system.
The second way is to use a screen sharing application. A screen sharing application allows you to share your computer screen with someone else in real-time. There are a number of different screen sharing applications available, and the one you use will depend on your operating system and the type of internet connection you have.
The third way is to use a video conferencing application. A video conferencing application allows you to share your computer screen with someone else, as well as video and audio. There are a number of different video conferencing applications available, and the one you use will depend on your operating system and the type of internet connection you have.
There are a few different ways that you can share your laptop screen.
One way is to use an app like AirParrot 2. With AirParrot 2, you can share your screen wirelessly with another device.
Another way to share your screen is to use a wired connection. To do this, you’ll need to use an HDMI cable to connect your laptop to the other device.
Finally, you can use a remote desktop app to share your screen. This is a good option if you want to share your screen with someone who is not in the same room as you.
There are a number of ways to share your computer screen for free. In this article, we’ll discuss a few of the most popular methods.
One way to share your screen is to use a program like Skype or Google Hangouts. Both of these programs allow you to share your screen with other people in real time.
Another way to share your screen is to use a program like TeamViewer. TeamViewer is a program that allows you to remotely access other computers. This can be useful for troubleshooting or for giving presentations.
Finally, you can also share your screen by using a website like ShareX or ScreenCloud. These websites allow you to share your screen with other people in real time, without having to install any software.
A screen share is a way to share your computer screen with another person. This can be useful for presentations, training, or just troubleshooting. Screen sharing can be done in a few different ways, depending on what software you are using.
One way to screen share is to use a program like Skype or Zoom. These programs allow you to share your screen with others and even control their computer. This can be helpful for presentations or training.
If you need to screen share with someone who is not using one of these programs, you can use a program like TeamViewer. This program allows you to share your screen with anyone, even if they are not using the same software.
No matter what program you use, there are a few things you will need to do before you can share your screen. First, you will need to make sure that the other person is ready to share their screen. Second, you will need to make sure that your computer is set up to share its screen.
To make sure that the other person is ready to share their screen, you will need to know their email address or their TeamViewer ID. Once you have this information, you can open the program and enter their information. This will allow you to connect with them and share your screen.
To share your screen, you will need to open the program and click on the share button. This will allow you to share your screen with the other person. You can also control their computer from your computer. This can be helpful for presentations or training.
If you need to share your screen with someone who is not using the same software, you will need to use a program like TeamViewer. This program allows you to share your screen with anyone, even if they are not using the same software.
To share your screen with someone who is not using TeamViewer, you will need to give them your TeamViewer ID. This is a unique number that identifies your computer. Once the other person has this number, they can enter it into the TeamViewer program and connect with you.
No matter what program you are using, there are a few things you should keep in mind when sharing your screen. First, make sure that the other person is ready to share their screen. Second, make sure that you are in a place where you can be easily heard and seen. Third, make sure that you are not sharing any confidential information.
How do I project my computer screen to another computer?
There are a few ways to project your computer screen to another computer. One way is to use a program like AirPlay or Google Cast. Another way is to use a VGA or HDMI cable.
If you want to use a program like AirPlay or Google Cast, both of these programs allow you to project your computer screen to another device. AirPlay is available on Macs and iOS devices, while Google Cast is available on Android devices and Chromebooks. To use AirPlay or Google Cast, you need to make sure both devices are connected to the same network.
If you want to use a VGA or HDMI cable, you can connect one computer to another using a VGA or HDMI cable. This will allow you to project the computer screen on one device to the other device.
Sharing screens in Windows 10 is a great way to collaborate with others. You can share screens with people who are in the same room as you, or with people who are remote. In this article, we will show you how to share screens in Windows 10.
To share a screen in Windows 10, you need to first open the Share pane. You can do this by clicking on the Windows logo in the bottom left corner of your screen, and then clicking on the Share button.
The Share pane will open. In the Share pane, you will see a list of all the apps that you can share your screen with. Select the app that you want to share your screen with.
The app will open, and you will see the screen that you are sharing. You can share your entire screen, or you can share a specific window.
To share a specific window, click on the window that you want to share. The window will be highlighted.
To share your entire screen, click on the Full Screen button.
The app will close, and you will see the screen that you are sharing.
To stop sharing your screen, click on the Stop Sharing button.
How do I screen mirror on Windows?
Screen mirroring is the process of displaying the contents of one computer screen on another computer screen or device. This can be done wirelessly or through a wired connection. In this article, we will discuss how to screen mirror on Windows.
There are a few different ways to screen mirror on Windows. The easiest way is to use the built-in screen mirroring feature in Windows 10. To do this, open the Action Center by clicking on the notification icon in the taskbar. Then, click on the Connect button and select the device you want to mirror to.
If your device doesn’t have the built-in screen mirroring feature, you can use a third-party app such as AirPlay or Microsoft Wireless Display Adapter to mirror your screen. AirPlay is a built-in feature in macOS and iOS that allows you to mirror your screen to another device. Microsoft Wireless Display Adapter is a USB dongle that allows you to mirror your screen to another device without the need for an internet connection.
Finally, if you don’t want to use a third-party app, you can use a wired connection to mirror your screen. To do this, connect the computer you want to mirror to the computer you are using to mirror it. Then, open the Screen Resolution window by clicking on the Start button and selecting Control Panel. Select the Multiple Displays tab and click on the second display. Under the Display section, check the box that says “Show desktop only on 2” and click Apply. Now, the contents of the second display will be mirrored on the first display.
Screen mirroring is a useful tool for sharing your screen with others. It can be used for presentations, teaching, or troubleshooting. Screen mirroring is also a great way to watch movies or TV shows on a larger screen.