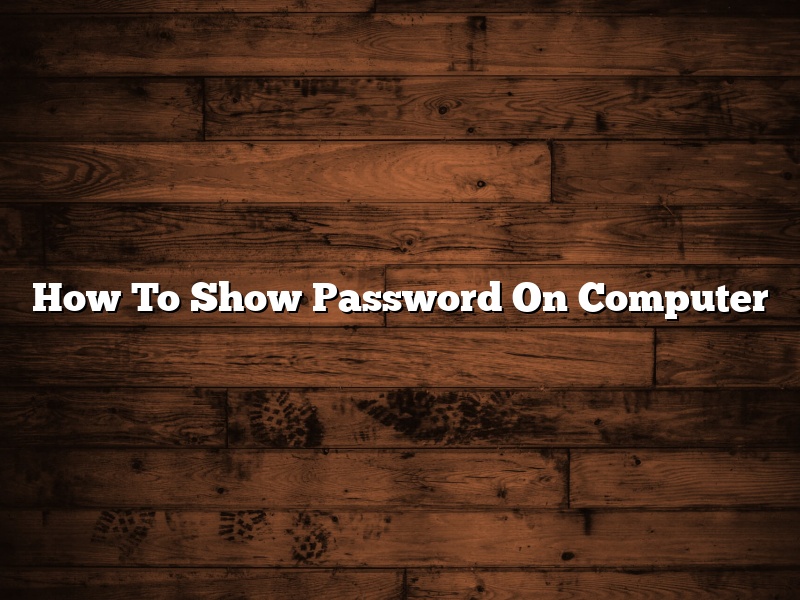There are a few different ways that you can show your computer’s password.
One way is to use the built-in keystroke commands. Another way is to use a third-party program.
The third way is to use the computer’s graphical user interface.
The first way to show your computer’s password is to use the keystroke commands.
To do this, you first have to open the command prompt.
To do this, you can type “cmd” into the Run dialog box, and then press Enter.
Once you have the command prompt open, you can type “net user” and then press Enter.
This will show you a list of all of the users on your computer, as well as their passwords.
The second way to show your computer’s password is to use a third-party program.
There are a few different programs that you can use for this, but one of the most popular is NirCmd.
NirCmd is a free program that you can download from the internet.
Once you have it installed, you can open it up and then type “net user” into the command prompt.
This will show you a list of all of the users on your computer, as well as their passwords.
The third way to show your computer’s password is to use the computer’s graphical user interface.
To do this, you first need to open up the Control Panel.
To do this, you can type “control panel” into the Run dialog box, and then press Enter.
Once you have the Control Panel open, you can click on the “User Accounts” icon.
This will open up the “User Accounts” window.
In the “User Accounts” window, you can click on the “Change the way users log on or off” link.
This will open up the “User Accounts” dialog box.
In the “User Accounts” dialog box, you can click on the “Advanced” tab.
Under the “Advanced” tab, you will see a section called “Password protection.”
In the “Password protection” section, you can check the “Show passwords” checkbox.
When you check this box, it will show you the passwords for all of the users on your computer.
Contents [hide]
How do I see my Windows 10 password?
Windows 10 offers a number of features to make your computing experience more secure. One such feature is password protection. If you want to see your Windows 10 password, you can do so by following a few simple steps.
The first step is to open the Start menu and type “cmd” into the search bar. Then, press Enter to launch the Command Prompt.
Next, type “net user” and press Enter. This will display a list of all of the user accounts on your computer.
To see the password for a specific user account, type “net user accountname password” and press Enter. For example, if you want to see the password for the user account named “jane”, you would type “net user jane password”.
If you want to change the password for a specific user account, type “net user accountname newpassword” and press Enter. For example, if you want to change the password for the user account named “jane”, you would type “net user jane newpassword”.
Finally, if you want to delete a user account, type “net user accountname /delete” and press Enter. For example, if you want to delete the user account named “jane”, you would type “net user jane /delete”.
If you have any questions or problems, please feel free to contact us.
How do I see all my passwords in Windows?
Windows provides a number of ways for you to view your passwords. You can see them in the Windows Vault, or you can view them in the Credential Manager.
The Windows Vault is a secure storage area for your passwords. To view your passwords in the Windows Vault, open the Windows Vault by clicking the Start button and typing “Windows Vault” into the search box. Click the Windows Vault icon to open it.
The Credential Manager is another secure storage area for your passwords. To view your passwords in the Credential Manager, open the Credential Manager by clicking the Start button and typing “Credential Manager” into the search box. Click the Credential Manager icon to open it.
In the Credential Manager, click the “Windows Credentials” folder. In the Windows Credentials folder, click the “Internet Accounts” folder. In the Internet Accounts folder, click the “Web Credentials” folder. In the Web Credentials folder, you will see a list of all your passwords.
If you want to view your passwords in the Windows Vault, follow these steps:
Open the Windows Vault by clicking the Start button and typing “Windows Vault” into the search box. Click the Windows Vault icon to open it.
In the Windows Vault, click the “Internet Accounts” folder. In the Internet Accounts folder, click the “Web Credentials” folder. In the Web Credentials folder, you will see a list of all your passwords.
Where are my passwords stored?
Where are my passwords stored?
Your passwords are probably stored in a password manager. A password manager is a program that stores your passwords in an encrypted format. This program can be a desktop application, a web application, or a mobile application.
Some of the more popular password managers are 1Password, LastPass, and KeePass. These programs allow you to create different passwords for different websites and applications. They also allow you to access your passwords from different devices.
If you are not using a password manager, your passwords may be stored in a text file or in your web browser. Your passwords may also be stored in the cloud.
If you are not sure where your passwords are stored, you can use a password cracking tool to find out. A password cracking tool is a program that attempts to guess your passwords.
Can you show me all my saved passwords?
Can you show me all my saved passwords?
Yes, it is possible to see all of your saved passwords. In most browsers, passwords are saved as either “encrypted” or “unencrypted.” If your passwords are saved as “encrypted,” then you will not be able to see them without first inputting your password. If your passwords are saved as “unencrypted,” then you will be able to see them by going to the “Settings” or “Preferences” menu in your browser and clicking on the “Passwords” tab.
If you are using a Mac, passwords are saved as “unencrypted” by default. If you are using a PC, passwords are saved as “encrypted” by default. However, you can change this setting so that your passwords are saved as “unencrypted.”
If you want to see all of your saved passwords, you can also use a third-party software program like 1Password or LastPass. These programs allow you to see all of your passwords in one place and also help you to create stronger passwords.
How do I find stored passwords?
How do I find stored passwords?
One way to find stored passwords is to use a password manager such as 1Password, LastPass, or KeePass. These programs allow you to store your passwords in a secure location and can generate unique passwords for you.
If you are not using a password manager, your passwords may be stored in a variety of places, including:
-Your web browser
-Your email client
-Your computer’s operating system
-Your smartphone’s operating system
To find your passwords, you will need to know where to look. Depending on your operating system, your passwords may be hidden in a variety of places.
Windows
Windows passwords are stored in the Windows Registry. To view them, open the Registry Editor and navigate to the following key:
HKEY_CURRENT_USER\Software\Microsoft\Windows\CurrentVersion\Policies\
In the Policies key, you will see a variety of subkeys. Look for one called “Personal”. Under the Personal subkey, you will see a key called “LegalNoticeCaption”. This key contains the text of the Windows login dialog. The value for the “LegalNoticeText” key contains the text of the password prompt.
To view your Windows passwords, you will need to know the name of the user account. To find the name of the user account, open the Control Panel and navigate to the User Accounts section. In the User Accounts section, click on “Manage another account”. In the “Manage another account” dialog, click on the “Details” button. The name of the user account is listed in the “User name” field.
OS X
OS X passwords are stored in the Keychain Access application. To view them, open the Keychain Access application and navigate to the “Passwords” category. In the “Passwords” category, you will see a list of all of your passwords.
To view your OS X passwords, you will need to know the name of the application. To find the name of the application, open the Applications folder and navigate to the application’s icon. Right-click on the application’s icon and select “Show Package Contents”. In the “Contents” folder, you will see a file called “Info.plist”. The “Info.plist” file contains the name of the application.
iPhone/iPad
iPhone/iPad passwords are stored in the Settings application. To view them, open the Settings application and navigate to the “Passwords & Accounts” section. In the “Passwords & Accounts” section, you will see a list of all of your passwords.
To view your iPhone/iPad passwords, you will need to know the name of the application. To find the name of the application, open the Settings application and navigate to the application’s icon. Touch and hold the application’s icon and select “Info”. The name of the application is listed in the “Title” field.
How do I find saved passwords on my laptop?
We all know the importance of passwords, and how important it is to keep them safe and secure. But what happens when we forget one of our passwords, or need to access a password that we’ve saved on our laptop? If you’re not sure how to find saved passwords on your laptop, don’t worry – we’re here to help.
The first thing you’ll need to do is open up your web browser and navigate to the password management tool. This is usually a small, inconspicuous icon that looks like a key or a padlock. Once you’ve opened the password management tool, you’ll need to enter your laptop’s password in order to gain access.
Once you’ve entered your password, you’ll be able to see a list of all of the passwords that have been saved on your laptop. From here, you can either copy and paste the password into the appropriate field, or you can click on the ‘eye’ icon to view the password.
If you’re having trouble locating the password management tool on your laptop, you can usually find it by doing a quick Google search for ‘password management tool [name of your web browser]’. For example, if you’re using Google Chrome, you would search for ‘password management tool Google Chrome’.
If you’re still having trouble finding your saved passwords, or if you’re not sure how to use the password management tool, you can always contact your laptop’s manufacturer for assistance.
Can you show me my saved passwords?
Can you show me my saved passwords?
Yes, you can see your saved passwords by following these steps:
1. Open the Chrome browser.
2. Type chrome://settings/passwords in the address bar and press Enter.
3. Under the “Saved passwords” heading, click the “Show” button.
4. A list of your saved passwords will appear.
5. To view the password for a specific site, hover your mouse over the password and click the eye icon.
6. To delete a saved password, click the “X” icon next to the password.
7. When you’re finished, click the “Close” button.