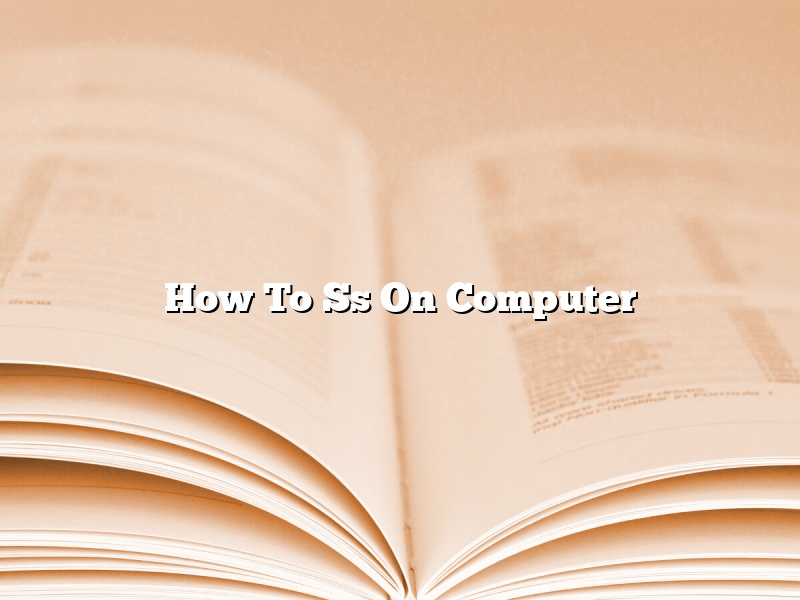How to SS on a computer is a relatively simple process that can be completed in a few simple steps. The first step is to open the internet browser on your computer. Once the browser is open, you can type in the website address for the social media platform that you would like to SS on. Once the website has loaded, you can login to your account by typing in your username and password. Once you are logged in, you can simply select the post that you would like to SS on. You can then select the “copy” button and the “paste” button. Once the post is copied, you can open a new tab on your browser and paste the post into the address bar. You will then be taken to the website and the post will be displayed. You can then select the “share” button to share the post with your followers.
Contents [hide]
- 1 How do I take a screenshot on my computer?
- 2 What is the shortcut key for SS?
- 3 How do you take a screenshot on a PC fast?
- 4 How do I take a screenshot with Windows 10?
- 5 How do I capture a screenshot on Chrome?
- 6 How do I take a screenshot without Print Screen?
- 7 How do I capture a screenshot in Windows 10?
How do I take a screenshot on my computer?
There are a number of ways to take a screenshot on a computer, depending on the operating system you are using.
For Windows users, the PrtScr key on the keyboard can be used to take a screenshot of the entire screen, or Alt+PrtScr can be used to take a screenshot of the active window.
For Mac users, Command+Shift+3 will take a screenshot of the entire screen, or Command+Shift+4 will allow you to select a specific area to screenshot.
Linux users can use the Print Screen key to take a screenshot of the entire screen, or the screenshot tool that is included with their particular operating system.
What is the shortcut key for SS?
The shortcut key for SS is Shift+S. This shortcut key is used to insert a special symbol into a document. The SS symbol is used to denote a superscript text.
How do you take a screenshot on a PC fast?
There are many ways to take a screenshot on a PC, but some methods are faster than others. In this article, we will discuss three methods for taking screenshots on a PC and how to make the process faster.
The first method is to use the Print Screen (PrtSc) key on your keyboard. To take a screenshot using this method, press the PrtSc key and the image will be saved to your clipboard. You can then paste the image into a program like Microsoft Word or Paint.
The second method is to use a screenshot program like Snipping Tool or Windows Snipping Tool. To take a screenshot using this method, open the screenshot program and select the area of the screen that you want to capture. The screenshot will be saved to your computer’s hard drive.
The third method is to use a screen recorder program like Fraps or Camtasia. To take a screenshot using this method, open the screen recorder program and select the area of the screen that you want to capture. The screenshot will be saved to your computer’s hard drive.
How do I take a screenshot with Windows 10?
A screenshot is a digital image of what is on your computer screen. Windows 10 has several ways to take a screenshot.
Method One: Use the PrtScn Button
The PrtScn button is located in the upper-right corner of your keyboard. To take a screenshot, press the PrtScn button. The screenshot will be saved to your clipboard.
You can then paste the screenshot into a document or email.
Method Two: Use the Windows Key and the PrtScn Button
The Windows key is located in the lower-left corner of your keyboard. To take a screenshot, press the Windows key and the PrtScn button. The screenshot will be saved to your clipboard.
You can then paste the screenshot into a document or email.
Method Three: Use the Snipping Tool
The Snipping Tool is a free Windows 10 app that lets you take screenshots of any part of your screen.
To open the Snipping Tool, press the Windows key and type “snipping tool.” Press Enter to open the app.
To take a screenshot, select the area of the screen you want to screenshot and click the New button. The screenshot will be saved to your computer.
How do I capture a screenshot on Chrome?
Capturing a screenshot on Chrome is a fairly easy process. There are a few different ways that you can do this, depending on your needs.
To capture a screenshot of the entire screen, press Ctrl+Shift+P on Windows or Linux, or Command+Shift+P on a Mac. This will open the screenshotting toolbar. Then, click the capture entire screen button.
If you only want to capture a part of the screen, press Ctrl+Shift+S on Windows or Linux, or Command+Shift+S on a Mac. This will open the screenshotting toolbar. Then, click the capture selection button. Drag a selection around the area that you want to capture, and then click the capture button.
To capture a screenshot of a specific tab, press Ctrl+Shift+T on Windows or Linux, or Command+Shift+T on a Mac. This will open the screenshotting toolbar. Then, click the capture tab button. This will capture a screenshot of the active tab.
If you want to take a quick screenshot without opening the toolbar, press Ctrl+Print Screen on Windows or Linux, or Command+3 on a Mac. This will capture a screenshot of the entire screen.
How do I take a screenshot without Print Screen?
There are a few different ways to take a screenshot without using the Print Screen key on your keyboard.
One way is to use a screenshot tool. There are many different screenshot tools available, both free and paid. One popular paid screenshot tool is Snagit. Snagit allows you to take screenshots of your entire screen or just a selected area, and it also has a variety of editing tools to help you make your screenshots look better.
Another way to take a screenshot without using the Print Screen key is to use a keyboard shortcut. On Windows, the keyboard shortcut to take a screenshot is Alt + Print Screen. On Mac, the keyboard shortcut is Command + Shift + 3.
How do I capture a screenshot in Windows 10?
Capturing a screenshot is a very common task, and one that is easy to do in Windows 10. In this article, we will show you three different ways to capture a screenshot in Windows 10.
Method One: Using the Print Screen Button
The first way to capture a screenshot is to use the print screen button. This is the easiest way to take a screenshot, as it does not require any additional software.
To take a screenshot using the print screen button, simply press the print screen button on your keyboard. This will capture the entire screen and save it to the clipboard.
You can then paste the screenshot into a document or email by pressing Ctrl + V.
Method Two: Using the Snipping Tool
The second way to capture a screenshot is to use the Snipping Tool. This is a built-in Windows tool that allows you to capture a specific area of the screen.
To use the Snipping Tool, open the Start Menu and type “snipping tool.” Then, press Enter to open the tool.
Once the tool is open, select the area of the screen that you want to capture. You can then save the screenshot to a file or email it.
Method Three: Using the Keyboard Shortcut
The third way to capture a screenshot is to use a keyboard shortcut. This method is the quickest way to take a screenshot, as it does not require any additional software.
To take a screenshot using the keyboard shortcut, press the Windows key + PrtScn. This will capture the entire screen and save it to the clipboard.
You can then paste the screenshot into a document or email by pressing Ctrl + V.