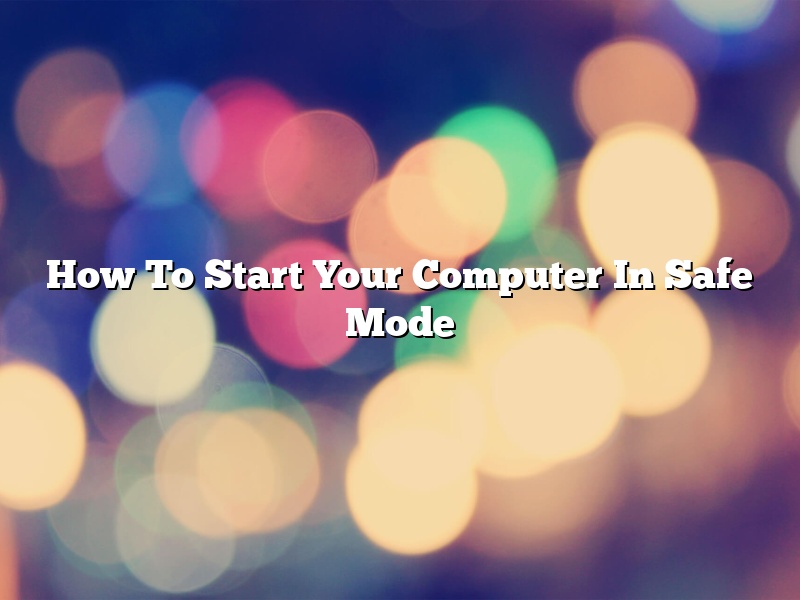There may be times when you need to start your computer in safe mode. For example, if your computer is infected with malware, you may need to start in safe mode in order to remove the malware.
In order to start your computer in safe mode, you’ll need to restart your computer and hold down the F8 key while it’s restarting.
When the F8 key is held down, you’ll see a menu with several options. Select “Safe Mode” from the menu and your computer will start in safe mode.
If you need to start your computer in safe mode with networking, select “Safe Mode with Networking” from the menu.
If you need to start your computer in safe mode with Command Prompt, select “Safe Mode with Command Prompt” from the menu.
When your computer is in safe mode, you’ll see a message at the bottom of the screen telling you that your computer is in safe mode.
Contents [hide]
How do I start my PC in Safe Mode?
Safe Mode is a Windows mode that uses only the most basic files and drivers to start your PC. This mode can be used to fix problems with your PC, or to troubleshoot software issues.
To start your PC in Safe Mode, follow these steps:
1. Shut down your PC.
2. Press and hold the power button to turn your PC on.
3. Keep pressing the button until you see the BIOS screen.
4. Look for a menu called “Boot.”
5. Select “Boot Device Priority.”
6. Choose “UEFI” or “Legacy” from the menu.
7. Select “Boot Mode.”
8. Choose “Safe Mode.”
9. Press the “F10” key to save your changes and exit the BIOS.
10. Your PC will restart and start in Safe Mode.
How do I start in Safe Mode win 10?
There are times when you may need to start your Windows 10 PC in Safe Mode. Maybe you’re dealing with a problem that you can’t fix and need to bypass some of Windows 10’s features. Or maybe you just need to access some of your files.
No matter the reason, starting your PC in Safe Mode is easy. Just follow these steps:
1. Shut down your PC.
2. Press and hold the Power button to turn your PC on.
3. When you see the Windows logo, quickly release the Power button and then press it again.
4. When you see the Advanced startup options screen, release the Power button.
5. Press the left arrow key to select Troubleshoot.
6. Press the down arrow key to select Advanced options.
7. Press the Enter key to select Startup Settings.
8. Press the F4 key to start your PC in Safe Mode.
If you need to start your PC in Safe Mode with Networking, just press the F5 key instead of the F4 key.
Is F8 Safe Mode for Windows 10?
Windows 10 has a built-in safe mode feature that you can use to troubleshoot and fix problems with your computer. Safe mode starts Windows with a minimal set of drivers and services. This can help you determine if a problem is caused by a specific driver or service.
You can access safe mode in several ways:
– Restart your computer and hold down the F8 key while it boots up.
– From the Start menu, select Settings > Update & security > Recovery > Advanced startup > Restart now.
– Press the power button on your PC to turn it off, then press it again to turn it on. While your PC is starting up, press the F8 key repeatedly.
When you start your PC in safe mode, you’ll see a text-based menu that allows you to select the operating system you want to start. Windows 10 will start in safe mode if you choose the “Windows 10” option.
You can also start your PC in safe mode by pressing the Shift key while it’s starting up.
The safe mode options in Windows 10 are slightly different from the safe mode options in previous versions of Windows. In Windows 10, you can choose to start your PC in safe mode with networking, which allows you to access the Internet and connect to other devices on your network.
You can also start your PC in safe mode with command prompt, which allows you to access the command prompt window.
If you’re not sure which safe mode option to choose, try the safe mode with networking option first. This option will allow you to access the Internet and connect to other devices on your network.
If you’re having problems starting your PC in safe mode, you may need to restart your computer several times before you can access the safe mode menu.
If you’re unable to start your PC in safe mode, you may need to reinstall Windows.
Can’t boot Win 10 Safe Mode?
Windows 10 is the most popular operating system in the world. But even the best systems can experience problems. If you can’t boot Win 10 Safe Mode, don’t worry. There are several things you can try.
The most common reason people can’t boot Win 10 Safe Mode is because they’re using the wrong keyboard layout. Make sure you’re using the correct keyboard layout for your language.
If that doesn’t work, try restarting your computer. If that doesn’t work, you may need to reinstall Windows 10.
If you still can’t boot Win 10 Safe Mode, you may need to repair your installation of Windows 10. To do this, you’ll need to use the Windows 10 installation media.
If you still can’t boot Win 10 Safe Mode, you may need to create a new user account.
If you still can’t boot Win 10 Safe Mode, you may need to restore your computer to its factory settings.
Does F12 work on Windows 10?
There is a lot of confusion around whether the F12 key works on Windows 10. Some people say it does, others say it doesn’t. So what’s the answer?
Well, it depends on what you’re trying to do with the F12 key. If you’re trying to use it as a shortcut to open the Developer Tools, then it does work on Windows 10. However, if you’re trying to use it as a shortcut to take a screenshot, then it doesn’t work on Windows 10.
This is because the F12 key has different functions depending on the operating system. On Windows 10, the shortcut to open the Developer Tools is Ctrl + F12, while the shortcut to take a screenshot is PrtScn.
So if you’re trying to use the F12 key as a shortcut to take a screenshot, then you’ll need to use PrtScn instead.
How do I start my computer in Safe Mode when f8 doesn’t work?
There are times when a computer may not start up normally. In these cases, it may be necessary to start the computer in Safe Mode. If the F8 key doesn’t work, there are other ways to start the computer in Safe Mode.
One way to start the computer in Safe Mode is to use the System Configuration Utility. To do this, press the Windows key + R to open the Run dialog box. Type msconfig and press Enter.
In the System Configuration Utility, go to the Boot tab. Under the Boot options section, check the Safe boot check box. Click the OK button.
The computer will restart and start in Safe Mode.
Another way to start the computer in Safe Mode is to use the Recovery Console. To do this, insert the Windows installation disc into the disc drive and restart the computer.
When the computer starts, it will start from the installation disc. Press any key to boot from the disc. Select the Repair your computer option.
In the Recovery Console, select the operating system that you want to repair. Click the Next button.
In the System Recovery Options dialog box, select the Command Prompt option.
Type the following command and press Enter:
bootrec.exe /fixmbr
This will fix the Master Boot Record.
Type the following command and press Enter:
bootrec.exe /fixboot
This will fix the boot sector.
Type the following command and press Enter:
bootrec.exe /rebuildbcd
This will rebuild the Boot Configuration Data.
The computer will restart and start in Safe Mode.
How do I start Windows 10 in Safe Mode with cold?
There may be times when you need to start Windows 10 in Safe Mode with cold. This can be done by pressing the F8 key while the system is booting. If you are having problems starting the system, you may need to use a cold start to start Windows 10 in Safe Mode.