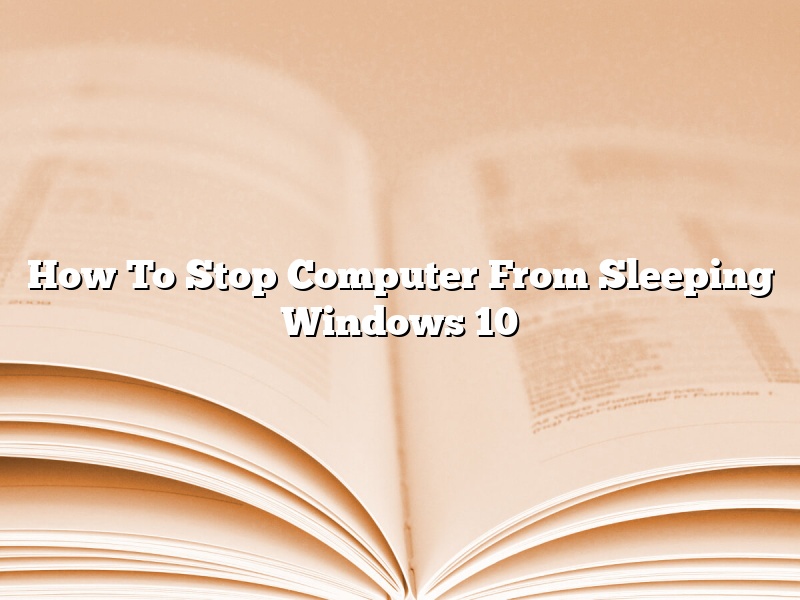Computers can be configured to go to sleep after a certain amount of inactivity, which can be helpful to save on energy costs and extend the life of the computer. However, if you need to keep your computer on for an extended period of time, you may want to disable sleep mode.
Windows 10 has a number of different power plans that you can choose from, and sleep mode is one of the options that is available. You can disable sleep mode by following these steps:
1. Open the Control Panel.
2. Click on Hardware and Sound.
3. Click on Power Options.
4. Click on Change Plan Settings next to the power plan that you are using.
5. Click on Change Advanced Power Settings.
6. Scroll down to Sleep and click on the arrow to the right of it.
7. Disable the following settings:
– Put the computer to sleep: Never
– Dim the display: Never
– Turn off the hard disk: Never
– Put the computer to sleep after: Never
Contents [hide]
- 1 How do I stop my computer Screen from going to sleep?
- 2 Why does my PC keep going to sleep Windows 10?
- 3 How do I make my computer active all the time?
- 4 How do I keep my computer from locking after inactivity?
- 5 Why my PC goes to sleep even though settings are never?
- 6 How do I keep my screen alive?
- 7 How do I make my Screen timeout Never?
How do I stop my computer Screen from going to sleep?
There are a few ways to stop your computer screen from going to sleep. One way is to change your power settings so that your computer never goes to sleep. Another way is to add an application to your computer that will keep the screen from going to sleep.
One way to change your power settings so that your computer never goes to sleep is to open the Control Panel and select Hardware and Sound. Under Power Options, select Change Plan Settings. Then select Change Advanced Power Settings. Under Display, expand the setting for Turn Off Display After and set it to Never.
Another way to stop your computer screen from going to sleep is to add an application to your computer that will keep the screen from going to sleep. One such application is called Caffeine. Caffeine is a small application that you can download for free. Once you have installed Caffeine, you can run it and it will keep your computer screen from going to sleep.
Why does my PC keep going to sleep Windows 10?
Windows 10 PCs have a power setting that allows them to go to sleep after a certain amount of time of inactivity. This is a helpful setting if you’re using your PC for short periods of time and want to save power, but it can also be frustrating if your PC keeps going to sleep every time you try to use it.
There are a few things you can do to try to fix this issue. The first is to make sure that your PC is set to never go to sleep. To do this, open the Power Options window (you can type “power options” into the Start menu to find it), and click on the “Choose what the power buttons do” link on the left-hand side. Under the “Shutdown settings” heading, make sure the “Sleep” option is set to “Never” and then click the “Save changes” button.
If your PC is still going to sleep even with the “Sleep” option set to “Never,” there are a few other things you can try. One is to make sure that your PC is not set to go to sleep automatically. To do this, open the Power Options window as described above, and click on the “Change when the computer sleeps” link on the left-hand side. Make sure the “Put the computer to sleep” option is set to “Never” and then click the “Save changes” button.
You can also try to change the power settings for your individual programs. To do this, open the Power Options window as described above, and click on the “Change power settings” link on the left-hand side. Under the “Programs” heading, click on the “Change how Windows handles idle periods” link. Under the “Put the computer to sleep” heading, make sure “Never” is selected and then click the “OK” button.
If none of these fixes work, your PC may have a hardware problem that is preventing it from staying awake. In this case, you may need to take your PC to a technician for repair.
How do I make my computer active all the time?
There are a few ways to keep your computer active all the time. One way is to install an app like Stay Awake, which will keep your computer from going to sleep or hibernating. Another way is to disable your computer’s sleep mode altogether.
If you’re using a Windows computer, you can disable sleep mode by going to the Control Panel and clicking on Power Options. In the Power Options window, click on the “Change plan settings” link for the plan that you’re using and then click on the “Change advanced power settings” link. Scroll down to the “Sleep” category and change the “Sleep after” setting to “Never”.
If you’re using a Mac, you can disable sleep mode by going to the System Preferences window and clicking on the “Energy Saver” icon. In the Energy Saver window, uncheck the “Put the computer to sleep” box and set the “Sleep” slider to “Never”.
If you’re using a Linux computer, you can disable sleep mode by editing the “/etc/init.d/halt” file and changing the “HALT=” line to “HALT=now”.
How do I keep my computer from locking after inactivity?
If you’re using a Windows computer, it’s likely that your keyboard will automatically lock after a set amount of inactivity. This is a security measure to protect your data in case someone were to walk up to your computer and start using it without your permission. While this is a helpful security feature, it can also be a bit of a hassle if you’re trying to quickly type a document or answer a question on a website and your keyboard keeps locking on you.
If you find that your keyboard is locking too frequently or if you’d just like to change the amount of time before it locks, you can easily adjust the settings. Here’s how:
1. Open the Start menu and type “control panel” into the search bar.
2. Click on the Control Panel shortcut.
3. Select the “Ease of Access” category.
4. Click on the “Lock Keyboard” option.
5. Use the slider to adjust the amount of time before your keyboard will automatically lock.
6. Click on the “Apply” button.
7. Click on the “OK” button.
Why my PC goes to sleep even though settings are never?
There are many possible reasons why your PC goes to sleep even though the settings are never changed. One possibility is that the power management settings are not configured correctly. Another possibility is that there is something interfering with the sleep process, such as a virus or malware.
One of the most common reasons for PCs going to sleep even though the settings are never changed is because of incorrect power management settings. Many people do not realize that their computer has different power management settings for when it is plugged in and when it is running on battery power. If the power management settings are not configured correctly, the computer may go to sleep even though the settings are never changed.
Another possible reason for PCs going to sleep even though the settings are never changed is interference from software or hardware. Sometimes a virus or malware can cause the computer to go to sleep even though the settings are never changed. Additionally, if there is something wrong with the hardware or the drivers, the computer may go to sleep even though the settings are never changed.
If you are having trouble getting your PC to stay awake, there are a few things you can do to troubleshoot the problem. The first thing you should do is check the power management settings and make sure they are configured correctly. If they are not, configure them correctly and see if that fixes the issue.
If the power management settings are configured correctly and the PC is still going to sleep, you may need to look for interference from software or hardware. If you suspect that there is something interfering with the sleep process, you can use a tool like Windows Defender to scan your computer for viruses or malware. If there is something wrong with the hardware or the drivers, you may need to update the drivers or contact the manufacturer for support.
Hopefully, this article has helped you to understand why your PC goes to sleep even though the settings are never changed. If you are still having trouble getting your PC to stay awake, please contact us for support.
How do I keep my screen alive?
There are a few ways to keep your screen alive. One is to keep the brightness up. If you’re using an iPhone, you can also enable Auto-Brightness to have the screen adjust to the light in the room. You can also keep the screen from going to sleep by disabling the Auto-Lock feature. On an iPhone, you can do this by going to Settings > Display & Brightness >Auto-Lock and selecting Never.
How do I make my Screen timeout Never?
There may be times when you don’t want your screen to timeout, such as when you’re watching a movie or playing a game. Windows allows you to change the timeout settings so that your screen never goes to sleep.
To make your screen timeout never, open the Control Panel and go to Power Options. In the left-hand pane, click on Change when the computer sleeps.
Under the Shutdown settings section, change the Put the computer to sleep drop-down menu to Never. Click on the Save changes button and your screen will never timeout.