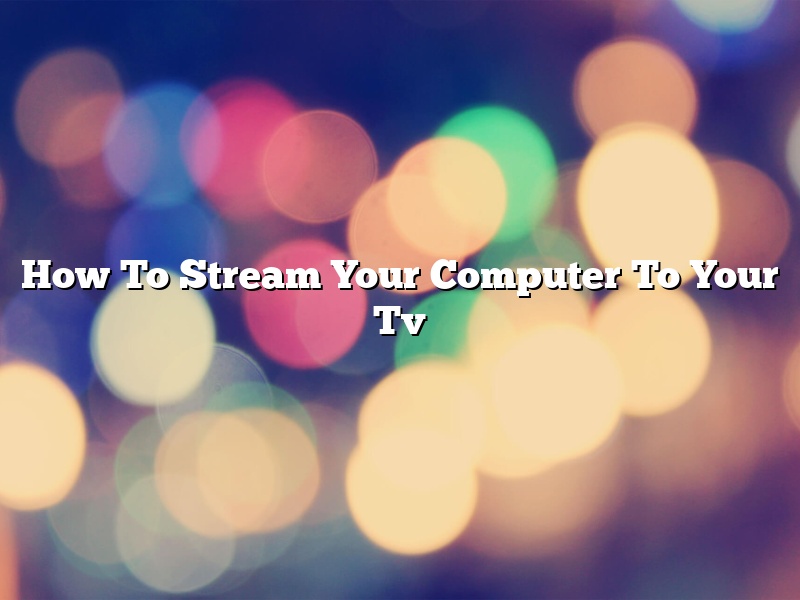There are a few different ways that you can stream your computer to your TV. In this article, we will go over the three most common methods: using an HDMI cable, using a wireless display adapter, and using a streaming media player.
If you want to use an HDMI cable, first make sure that your computer and TV have an HDMI port. If they do, all you need to do is plug the HDMI cable into the ports and you will be able to see the computer screen on your TV.
If you want to use a wireless display adapter, all you need to do is plug it into your computer and TV, and then follow the on-screen instructions to set it up. Once it is set up, you will be able to see the computer screen on your TV.
If you want to use a streaming media player, first make sure that your TV has an HDMI port. If it does, all you need to do is plug the streaming media player into the TV and follow the on-screen instructions to set it up. Once it is set up, you will be able to see the computer screen on your TV.
Contents [hide]
- 1 How do I stream my computer to my TV wirelessly?
- 2 How do I mirror my computer to my TV?
- 3 How do I stream from my PC to my Smart TV?
- 4 How do I cast my screen to my TV?
- 5 How can I stream from my PC to my TV without HDMI?
- 6 How do I connect my laptop to my TV without HDMI?
- 7 How do I Cast my laptop to my TV without Chromecast?
How do I stream my computer to my TV wirelessly?
There are a few ways that you can stream your computer to your TV wirelessly. In this article, we will discuss a few of the most popular methods.
One way to stream your computer to your TV is to use a wireless HDMI transmitter. This transmitter will attach to your computer and then send the signal to your TV. This is a good option if you have a laptop or if you want to move your computer around your house.
Another way to stream your computer to your TV is to use a streaming media player. These players connect to your TV and stream the content from your computer or from the Internet. Some popular streaming media players include the Roku, the Apple TV, and the Amazon Fire TV.
Finally, you can also use a wireless display adapter to stream your computer to your TV. This adapter will plug into your TV and then you will need to connect it to your computer with a USB cable. This is a good option if you want to watch videos or play games on a larger screen.
All of these methods are relatively easy to set up and use. So, which option is right for you? It really depends on your needs and preferences. Try out a few of the methods and see which one works best for you.
How do I mirror my computer to my TV?
A computer screen is typically around 10-15 inches, while a TV screen is typically around 40-46 inches. This can be a bit of a discrepancy when trying to watch a movie or show on a computer. While you can always just enlarge the screen, it is not always the most ideal solution. A better solution is to mirror your computer to your TV. This will make the image on your TV the same size as the image on your computer.
There are a few different ways to mirror your computer to your TV. The first way is to use a cable. This is the most common way to mirror your computer to your TV. The cable will plug into the HDMI port on your computer and the HDMI port on your TV. The image will then be sent from your computer to your TV.
Another way to mirror your computer to your TV is to use a wireless adapter. This is a small device that plugs into the HDMI port on your computer and the USB port on your TV. It will then create a wireless connection between your computer and TV. This is a good option if you don’t have an HDMI cable or don’t want to run a cable across your room.
The last way to mirror your computer to your TV is to use a Google Chromecast. This is a small device that plugs into the HDMI port on your TV. It will then create a wireless connection between your computer and TV. The Chromecast is a good option if you want to watch videos or shows from your computer on your TV.
No matter which way you choose to mirror your computer to your TV, it is a good way to increase the size of your screen.
How do I stream from my PC to my Smart TV?
There are a few ways that you can stream content from your PC to your Smart TV. In this article, we will explain three of the most common methods.
Method 1: Connecting your PC to your TV via an HDMI cable
The first way to stream content from your PC to your Smart TV is by connecting your PC to your TV via an HDMI cable. This is the most common way to do it, as it is the simplest and most straightforward.
To do this, you will need an HDMI cable and an HDMI port on both your PC and TV. Simply connect the HDMI cable to the HDMI ports on both devices, and you will be able to stream content from your PC to your TV.
One thing to note is that not all PCs have HDMI ports. If your PC does not have an HDMI port, you can use a VGA to HDMI converter to convert the signal from VGA to HDMI.
Method 2: Streaming content from your PC to your TV via a wireless network
Another way to stream content from your PC to your Smart TV is by using a wireless network. This is a good option if you do not have an HDMI port on your PC, or if you want to be able to move around the house while you watch TV.
To do this, you will need a PC that is connected to the same wireless network as your Smart TV. Once both devices are connected to the same network, you will be able to stream content from your PC to your TV.
One thing to note is that not all Smart TVs are compatible with this method. Make sure to check the specifications of your Smart TV to see if it is compatible with wireless streaming.
Method 3: Streaming content from your PC to your TV via a streaming device
The third way to stream content from your PC to your Smart TV is by using a streaming device. This is a good option if your Smart TV is not compatible with wireless streaming, or if you want to stream content from your PC to your TV without using your wireless network.
To do this, you will need a streaming device such as a Google Chromecast, Apple TV, or Roku. Once you have a streaming device, simply connect it to your TV and connect your PC to the streaming device. You will then be able to stream content from your PC to your TV.
One thing to note is that not all Smart TVs are compatible with streaming devices. Make sure to check the specifications of your Smart TV to see if it is compatible with streaming devices.
How do I cast my screen to my TV?
There are a few different ways that you can cast your screen to your TV, depending on what devices you have. In this article, we’ll go over the different methods and how to use them.
One way to cast your screen is to use Google Cast. This is a built-in feature of most newer Android devices, and can be used to cast content from apps like YouTube, Netflix, and Hulu. To use Google Cast, open the app that you want to cast and tap the Cast button. Then, select the device that you want to cast to.
If you don’t have a device that supports Google Cast, you can use an app like AirPlay for Apple devices or Miracast for Android devices. These apps allow you to cast your screen wirelessly to your TV. To use AirPlay or Miracast, open the app that you want to cast and tap the Cast button. Then, select the device that you want to cast to.
How can I stream from my PC to my TV without HDMI?
There are a few ways that you can stream content from your PC to your TV without using HDMI. One option is to use a wireless display adapter such as the Google Chromecast or the Microsoft Wireless Display Adapter. These adapters allow you to wirelessly connect your PC to your TV and then stream content from your PC to your TV.
Another option is to use a streaming media player such as the Roku, Apple TV, or Amazon Fire TV. These players allow you to stream content from various sources, including your PC, to your TV.
Finally, you can also use a laptop as a media center. This option allows you to stream content from your PC to your TV without any additional hardware. To do this, you will need to install media center software on your PC and then connect your TV to your PC using an HDMI cable.
How do I connect my laptop to my TV without HDMI?
There are a few ways you can connect your laptop to your TV without HDMI. Here are a few of the most common methods:
1. VGA cable: A VGA cable is a common way to connect a laptop to a TV. This type of connection will give you a standard definition picture.
2. DVI cable: A DVI cable is similar to a VGA cable, but it will give you a higher definition picture.
3. DisplayPort: A DisplayPort is a newer type of connection that is becoming more common. It can transmit both video and audio signals.
4. USB video adapter: A USB video adapter is a small device that you can plug into your laptop’s USB port. It will then output a video signal that can be connected to your TV.
5. Wireless display: Some newer laptops have a built-in wireless display feature. This can be used to send a video signal to a TV without any cables.
How do I Cast my laptop to my TV without Chromecast?
There are a few different ways that you can Cast your laptop to your TV without using Chromecast. In this article, we will explore three different methods: using a HDMI cable, using a wireless display adapter, and using a remote desktop app.
Method 1: Using a HDMI Cable
The first way to Cast your laptop to your TV without using Chromecast is to use a HDMI cable. This is the most common way to do it, and it is very simple.
First, you will need to connect the HDMI cable to the HDMI port on your laptop and the HDMI port on your TV. Once the cables are connected, turn on your TV and your laptop. The laptop will automatically play the video or audio on the TV.
One downside of using a HDMI cable is that you cannot Cast your laptop screen to your TV if the laptop is not connected to the TV. Another downside is that you cannot use your laptop while it is Cast to the TV.
Method 2: Using a Wireless Display Adapter
The second way to Cast your laptop to your TV without using Chromecast is to use a wireless display adapter. This method is very similar to using a HDMI cable, but it has a few advantages.
First, you will need to connect the wireless display adapter to the HDMI port on your TV and the USB port on your laptop. Once the adapters are connected, turn on your TV and your laptop. The laptop will automatically play the video or audio on the TV.
One advantage of using a wireless display adapter is that you can Cast your laptop screen to your TV even if the laptop is not connected to the TV. Another advantage is that you can use your laptop while it is Cast to the TV.
Method 3: Using a Remote Desktop App
The third way to Cast your laptop to your TV without using Chromecast is to use a remote desktop app. This method is a little more complicated than the other two methods, but it has some advantages.
First, you will need to install a remote desktop app on your laptop and your TV. There are a few different remote desktop apps that you can use, but we recommend using Teamviewer.
Once the apps are installed, you will need to connect your laptop and your TV using the remote desktop app. This is done by entering the IP address of your TV into the remote desktop app on your laptop.
Once the devices are connected, you will be able to Cast your laptop screen to your TV. You can also use your laptop while it is Cast to the TV.
The biggest downside of using a remote desktop app is that it is more complicated than the other two methods. Another downside is that the quality of the Cast may not be as good as the other two methods.