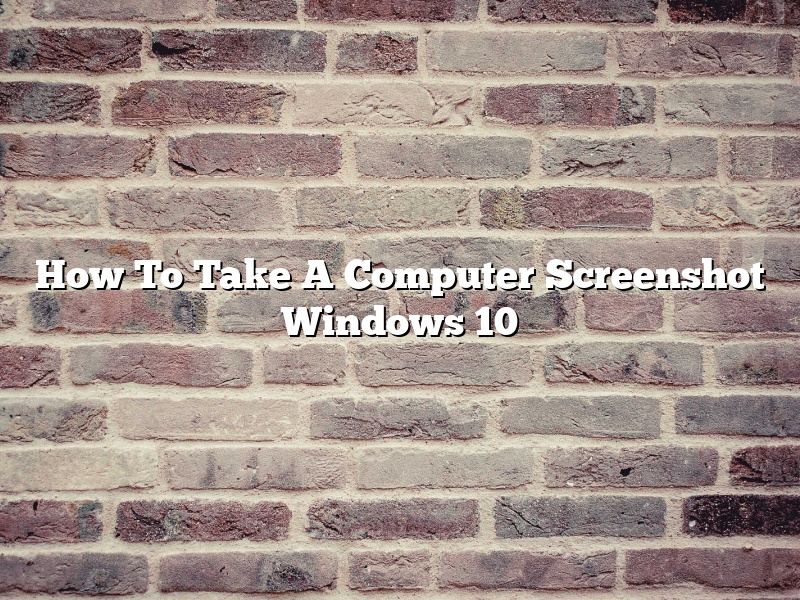In this article, we will show you how to take a screenshot on a Windows 10 computer.
The process of taking a screenshot on a Windows 10 computer is very simple. All you need to do is press the Windows key and the Print Screen key on your keyboard at the same time. This will capture a screenshot of your current screen and save it to your clipboard.
You can then paste the screenshot into any program, such as Microsoft Word or Photoshop, by pressing Ctrl+V on your keyboard.
If you want to take a screenshot of a specific area of your screen, you can use the Snipping Tool. To open the Snipping Tool, press the Windows key and the R key at the same time, and type snippingtool into the Run dialog box.
Once the Snipping Tool is open, select the area of your screen that you want to capture and click the New button. The screenshot will be saved to your computer.
Contents [hide]
- 1 How do I take a screenshot with Windows 10?
- 2 How do you take a screenshot on a computer?
- 3 What is the shortcut key for screenshot in Windows 10?
- 4 How do you take a screenshot on a PC fast?
- 5 How do you take a screenshot in Windows without Print Screen?
- 6 How do I take a screenshot without Print Screen?
- 7 How do you take a screenshot easily?
How do I take a screenshot with Windows 10?
How do I take a screenshot with Windows 10?
Taking a screenshot with Windows 10 is easy. There are several ways to do it, but we’ll show you the most common way.
To take a screenshot with Windows 10, press the Windows key and the Print Screen (PrtScn) key at the same time. This will save the screenshot to your clipboard.
You can then paste the screenshot into a document or email.
If you want to save the screenshot as a file, you can open File Explorer and go to the Pictures folder. Then, select the screenshot and click the Save As button.
How do you take a screenshot on a computer?
A screenshot is a picture of what is on your computer screen. It can be a picture of a web page, a document, a program, or anything else that is on your screen.
There are different ways to take a screenshot, depending on what type of computer you have.
For Windows computers:
To take a screenshot of the entire screen, press the “Print Screen” (sometimes labeled “PrtScn”) key on your keyboard.
To take a screenshot of a specific area of the screen, press the “Alt” and “Print Screen” (sometimes labeled “PrtScn”) keys at the same time. Then, use the mouse to select the area you want to capture.
To save the screenshot as a file, open Microsoft Paint and press “Ctrl” and “V” at the same time. Then, save the file as a JPEG, PNG, or BMP file.
For Mac computers:
To take a screenshot of the entire screen, press the “Command” and “Shift” keys and “3” at the same time.
To take a screenshot of a specific area of the screen, press the “Command” and “Shift” keys and “4” at the same time. Then, use the mouse to select the area you want to capture.
To save the screenshot as a file, open Preview and press “Command” and “Shift” and “4” at the same time. Then, save the file as a JPEG, PNG, or TIFF file.
What is the shortcut key for screenshot in Windows 10?
Windows 10 includes a built-in screenshot tool that makes it easy to capture a screenshot of your screen. You can use the keyboard shortcut or the Snipping Tool to capture a screenshot.
The keyboard shortcut for taking a screenshot in Windows 10 is Windows key + PrtScn. This keyboard shortcut is the same in Windows 8 and Windows 7.
If you want to take a screenshot of a specific area of your screen, you can use the Snipping Tool. To open the Snipping Tool, press Windows key + Shift + S.
How do you take a screenshot on a PC fast?
There are many ways to take a screenshot on a PC, but some methods are faster than others. In this article, we will discuss three of the most popular ways to take a screenshot on a PC and how to do it quickly.
First, we will discuss how to take a screenshot using the PrtScn (Print Screen) key. To take a screenshot using the PrtScn key, press the PrtScn key on your keyboard and then open a photo editor such as Microsoft Paint or Adobe Photoshop. Once the photo editor is open, press Ctrl+V on your keyboard to paste the screenshot into the photo editor.
Next, we will discuss how to take a screenshot using the Snipping Tool. To take a screenshot using the Snipping Tool, open the Snipping Tool and select the type of screenshot you would like to take. Once the screenshot type is selected, click and drag the cursor around the area you would like to screenshot. Once the screenshot is captured, you can edit it or save it to your computer.
Finally, we will discuss how to take a screenshot using the Windows key and the Print Screen key. To take a screenshot using the Windows key and the Print Screen key, press the Windows key and the PrtScn key on your keyboard at the same time. This will take a screenshot of the entire screen and save it to your computer.
How do you take a screenshot in Windows without Print Screen?
Print Screen is a keyboard shortcut that is used to take screenshots in Windows. However, there may be times when you want to take a screenshot without using the Print Screen keyboard shortcut. In this article, we will show you how to take screenshots in Windows without using the Print Screen keyboard shortcut.
Screenshot by using the Snipping Tool
One way to take screenshots in Windows without using the Print Screen keyboard shortcut is to use the Snipping Tool. The Snipping Tool is a built-in screenshot tool that allows you to take screenshots of a selected area, a window, or the entire screen.
To take a screenshot using the Snipping Tool, first open the Snipping Tool. Then, select the area, window, or entire screen that you want to screenshot. Once you have selected the area, click on the New button to create a new screenshot. The screenshot will be saved as a .png file on your computer.
Screenshot by using the Alt + Print Screen keyboard shortcut
Another way to take screenshots in Windows without using the Print Screen keyboard shortcut is to use the Alt + Print Screen keyboard shortcut. This keyboard shortcut allows you to take screenshots of a selected area, a window, or the entire screen.
To take a screenshot using the Alt + Print Screen keyboard shortcut, first open the area, window, or entire screen that you want to screenshot. Then, press and hold the Alt key and the Print Screen key on your keyboard. The screenshot will be saved as a .png file on your computer.
How do I take a screenshot without Print Screen?
There are a few ways to take a screenshot without using the Print Screen button.
One way is to use a screenshot tool. Screenshot tools allow you to take screenshots of your entire screen or a specific part of your screen. Some popular screenshot tools are Snipping Tool, Jing, and Greenshot.
Another way to take a screenshot without using the Print Screen button is to use a keyboard shortcut. For example, on a Windows computer, you can press the Print Screen button and the Windows key at the same time to take a screenshot of your entire screen.
Finally, you can also use a screenshot extension or plugin for your web browser. There are a number of different screenshot extensions and plugins available, so you may need to do a little research to find the one that best suits your needs.
How do you take a screenshot easily?
Taking a screenshot, or screen capture, is a quick and easy way to capture an image of whatever is on your screen. There are a number of ways to take a screenshot, and each method has its own advantages and disadvantages.
Windows
The most common way to take a screenshot on a Windows computer is to use the Print Screen (PrtScn) key. To take a screenshot, just press the PrtScn key, and the image will be saved to your clipboard. You can then paste the image into a document or email.
If you want to save the screenshot as a file, you can use the Windows Snipping Tool. The Snipping Tool is a free program that comes with Windows and allows you to take screenshots of any part of your screen. To use the Snipping Tool, open it and select the type of screenshot you want to take. You can then drag the cursor around the area you want to capture or click the New button to create a new screenshot. The screenshot will be saved as a file on your computer.
Mac
On a Mac, you can take a screenshot using the Command (Cmd) and Shift keys. To take a screenshot of the entire screen, press Cmd+Shift+3. To take a screenshot of a specific area, press Cmd+Shift+4 and then drag the cursor around the area you want to capture. The screenshot will be saved as a file on your computer.
Linux
There are a number of ways to take screenshots on Linux, but the most common way is to use the screenshot tool that comes with your desktop environment. For example, GNOME has a built-in screenshot tool that you can launch by pressing the Super (Windows) key and then typing screenshot. The screenshot tool will allow you to take screenshots of the entire screen or a specific area. The screenshots will be saved as files on your computer.