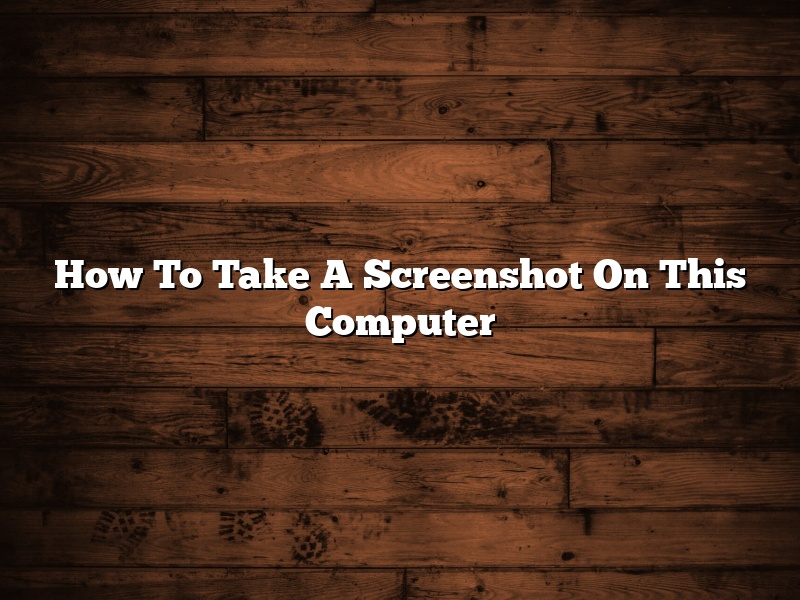A screenshot is an image of what is currently displayed on your computer screen. This can be useful for capturing images of error messages, or for sharing what you are seeing on your screen with others.
There are a few different ways to take a screenshot on a computer. The way that you will need to use depends on the operating system that you are using.
Windows
The most common way to take a screenshot on a Windows computer is to use the Print Screen (PrtScn) key on your keyboard. To do this, hold down the PrtScn key and then press the Enter key. This will save the screenshot to your clipboard. You can then paste the screenshot into a program such as Microsoft Word or Paint.
If you want to save the screenshot as a file, you can use the Paint program to do this. Open Paint and then press Ctrl+V to paste the screenshot into the program. Click the File menu and then select Save As. Give the file a name and then select a location to save it to.
Another way to take a screenshot on a Windows computer is to use the Snipping Tool. To open the Snipping Tool, press the Windows key and the S key at the same time. Click the New button and then select the type of screenshot that you want to take. Click the button to start taking the screenshot, and then click the button to finish. The screenshot will be saved to your computer as a file.
Mac
To take a screenshot on a Mac, press Command+Shift+3. This will save the screenshot as a file on your computer.
You can also press Command+Shift+4 to take a screenshot of a specific area of the screen. Click and drag the mouse to select the area that you want to screenshot, and then release the mouse button. The screenshot will be saved as a file on your computer.
Contents [hide]
- 1 How do you capture a screenshot on a PC?
- 2 What are 3 ways to take a screenshot on a PC?
- 3 How do you take a screenshot on a PC and save it as a picture?
- 4 How do I take a screenshot with Windows 10?
- 5 How do I capture a screenshot in Windows 10?
- 6 How do you take a screenshot easily?
- 7 How do I do a screenshot on my PC Windows 10?
How do you capture a screenshot on a PC?
Capturing screenshots is a very handy way of capturing what is on your screen, whether it be for work or for fun. There are a few different ways to capture screenshots on a PC, and each way has its own benefits and drawbacks. In this article, we will discuss the different ways to capture screenshots on a PC, and we will help you decide which method is best for you.
The three most common ways to capture screenshots on a PC are by using the Print Screen key, by using a screenshot software, or by using a webcam.
The Print Screen key is a keyboard key that is usually located in the upper-right corner of the keyboard. When you hit this key, it will capture a screenshot of the entire screen and save it to the clipboard. The downside to using the Print Screen key is that you cannot select a specific area to capture; the screenshot will be of the entire screen, no matter what is on it.
Screenshot software is software that allows you to capture screenshots of specific areas of your screen. There are a lot of different screenshot software options available, both free and paid. The downside to screenshot software is that it can be a bit tricky to use, and it can sometimes cause your computer to run slowly.
Webcams are another way to capture screenshots on a PC. If you have a webcam connected to your PC, you can use it to take screenshots by pressing a specific button on the webcam. The downside to using a webcam is that the quality of the screenshots may not be as good as the screenshots taken with screenshot software.
So, which method is best for you? If you need to take screenshots of specific areas of your screen often, we recommend using screenshot software. If you only need to take occasional screenshots, the Print Screen key is a good option. If you have a webcam, you can also use it to take screenshots.
What are 3 ways to take a screenshot on a PC?
There are a variety of ways to take a screenshot on a PC. In this article, we will discuss three of the most common methods.
The first way to take a screenshot is to use the PrtScn key on your keyboard. To do this, press the PrtScn key and then the Alt key. This will save a copy of your screenshot to your clipboard. You can then paste the screenshot into a document or image editor.
The second way to take a screenshot is to use the Snipping Tool. To do this, open the Snipping Tool and select the type of screenshot you want to take. You can then capture a specific area of your screen or the entire screen.
The third way to take a screenshot is to use a screenshot plugin for your browser. To do this, open the plugin and select the type of screenshot you want to take. You can then capture a specific area of your screen or the entire screen.
How do you take a screenshot on a PC and save it as a picture?
How to take a screenshot on PC
There are a couple of ways to take screenshots on a PC.
The first way is to use the PrtScn (Print Screen) key on your keyboard. To do this, simply press the PrtScn key and the screenshot will be saved to your clipboard. You can then paste the screenshot into a document or email.
The second way to take a screenshot is to use a screenshot tool.Screenshot tools allow you to capture screenshots of your entire screen or a specific area of your screen. Some well-known screenshot tools include Snipping Tool, Greenshot and PicPick.
How to save a screenshot as a picture
Once you have taken a screenshot, you may want to save it as a picture. To do this, you will need to open the screenshot in a photo editor or image editor.
Some photo editors, such as Photoshop and GIMP, allow you to save a screenshot as a JPEG, PNG or other image file format. Other photo editors, such as Paint, allow you to save a screenshot as a PDF or Bitmap image file.
How do I take a screenshot with Windows 10?
So you want to take a screenshot with Windows 10? It’s actually a pretty easy process.
First, find the button or key combo that takes screenshots on your computer. On many Windows 10 laptops, it’s the Fn key and the PrtScn key. Press them simultaneously to take a screenshot.
Your screenshot will be saved to your clipboard, so you can then paste it into a document or email. If you want to save the screenshot to a specific location, you can do that by opening the file explorer and creating a new folder. Then, just drag and drop the screenshot into the folder.
There are also a few other ways to take screenshots on Windows 10. You can use the Snipping Tool, which is a built-in screenshotting tool that lets you take screenshots of specific parts of your screen. Or, if you need to take a screenshot of your entire screen, you can use the Windows 10 print screen button. Just press the Windows key and the PrtScn key at the same time to take a screenshot of your entire screen.
How do I capture a screenshot in Windows 10?
Capturing a screenshot is a very handy way of capturing an image of what is on your screen. This can be used for a variety of reasons, from capturing a funny moment on your screen to providing evidence of an issue.
In Windows 10, taking a screenshot is easy. You can either use the keyboard shortcuts or the Snipping Tool.
The keyboard shortcuts are:
Windows Key + Print Screen: This will capture the entire screen and save it to the clipboard.
Windows Key + Alt + Print Screen: This will capture the active window and save it to the clipboard.
The Snipping Tool is a free program that Microsoft includes with Windows. It can be used to capture screenshots in a variety of ways, including free-form, rectangle, and window. You can also choose to save the screenshot as a file or copy it to the clipboard.
To capture a screenshot using the Snipping Tool:
1. Open the Snipping Tool.
2. Click the New button.
3. Select the type of screenshot you want to take.
4. Click the screen where you want to capture the screenshot.
5. Click the Save button.
How do you take a screenshot easily?
There are many ways to take a screenshot on a computer. Some are easier than others. In this article, we will discuss how to take a screenshot easily on a Windows computer.
To take a screenshot on a Windows computer, first make sure that the screenshot tool is installed. To do this, open the Start menu and search for ‘snipping tool’. If the tool is not installed, you will be prompted to install it.
Once the tool is installed, open it. The tool will open as a small window with a few options. The first option, ‘New’, will allow you to create a new screenshot. The second option, ‘Window’, will allow you to screenshot a specific window. The third option, ‘Rectangular snip’, will allow you to screenshot a specific rectangular area. The fourth option, ‘Free-form snip’, will allow you to screenshot a specific free-form area.
To take a screenshot, select the desired option and then use your mouse to select the area you want to screenshot. Once you have selected the area, click the ‘New’ button. The screenshot will be saved to your computer.
How do I do a screenshot on my PC Windows 10?
A screenshot, also called a screen capture, is a digital image of what is displayed on a computer screen. They are often used to show technical instructions or help support a problem.
There are several ways to take a screenshot on a PC with Windows 10.
One way is to use the keyboard shortcut: Windows key + PrtScrn. This will save the screenshot to the clipboard. You can then paste it into a program such as Microsoft Paint to save or edit it.
Another way to take a screenshot is to use the Snipping Tool. This is a free program that comes pre-installed on Windows 10. To open the Snipping Tool, go to the Start Menu and type “snipping tool.” Select the Snipping Tool from the results.
To take a screenshot with the Snipping Tool, click the New button and drag your mouse to select the area you want to screenshot. The screenshot will be automatically saved to your computer.