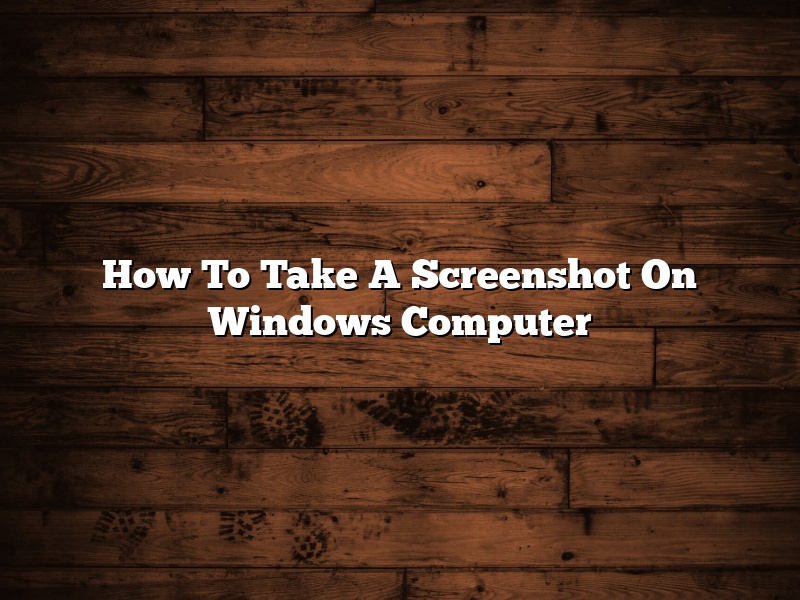Screenshot is an image of the computer screen. It can be used to capture an image of anything on the screen, including a single window, the entire desktop, or a scrolling web page.
You can take a screenshot on a Windows computer in different ways, depending on the version of Windows you are using.
In Windows 10, 8, and 7, you can use the built-in Snipping Tool to take a screenshot.
To use the Snipping Tool, open it by clicking the Start button and typing “snipping tool” into the search box.
Select the Snipping Tool from the list of results.
The Snipping Tool window will open.
Click the New button.
The mouse cursor will turn into a crosshair.
Click and drag the crosshair to select the area you want to capture.
Release the mouse button to capture the screenshot.
The screenshot will be saved to your computer’s default screenshot folder.
In Windows 10, 8, and 7, you can also use the Print Screen button to take a screenshot.
To use the Print Screen button, open the image editor that you want to save the screenshot to and paste the screenshot.
In Windows XP, you can use the Print Screen button to take a screenshot of the entire desktop.
To take a screenshot of the desktop, press the Print Screen button on your keyboard.
The screenshot will be saved to your computer’s default screenshot folder.
To take a screenshot of a single window, press the Alt and Print Screen buttons on your keyboard at the same time.
The screenshot will be saved to your computer’s default screenshot folder.
Contents [hide]
- 1 How do you capture a screenshot on a PC?
- 2 How do I take a screenshot on Windows keyboard?
- 3 How do I take a screenshot with Windows 10?
- 4 How do you take a screenshot on a PC and save it as a picture?
- 5 How do you take a screenshot in Windows without Print Screen?
- 6 Which F key is Print Screen?
- 7 Where do screenshot go on Windows 10?
How do you capture a screenshot on a PC?
Capturing a screenshot on a PC is an easy process that can be completed in a few simple steps. All you need is a keyboard and a mouse.
1. To capture a screenshot on a PC, press the “Print Screen” key on your keyboard.
2. The screenshot will be saved to your clipboard.
3. To save the screenshot to your computer, open a document or a new email, and paste the screenshot by pressing “Ctrl” and “V” on your keyboard.
4. If you want to resize the screenshot, select it and use the “Ctrl” and “Shift” keys to make it smaller or larger.
5. You can also add text or arrows to the screenshot to make it more visually appealing.
6. Once you’re done editing the screenshot, you can save it as a JPEG or PNG file.
How do I take a screenshot on Windows keyboard?
Taking screenshots on Windows can be done in a few different ways, but the most common way is to use the keyboard shortcuts.
To take a screenshot of the entire screen, press the “Print Screen” (or “PrtScn”) key on your keyboard. This will save the screenshot to your clipboard, so you can paste it into a document or image editor.
If you only want to take a screenshot of a particular window, press the “Alt” and “Print Screen” keys simultaneously. This will take a screenshot of the active window and save it to your clipboard.
How do I take a screenshot with Windows 10?
Taking a screenshot on a Windows computer used to be a difficult task, but with Windows 10 it’s a very easy process. In this article, we will show you how to take a screenshot on Windows 10 with different methods.
The easiest way to take a screenshot on Windows 10 is to use the built-in Snipping Tool. To open the Snipping Tool, press the Windows key + S and type snipping tool. Alternatively, you can open the Start menu, click on the Windows Accessories folder, and then click on the Snipping Tool shortcut.
When the Snipping Tool opens, click on the New button. The mouse cursor will change into a crosshair. Click and drag the crosshair to select the area of the screen that you want to screenshot. When you’re done, release the mouse button. The screenshot will be automatically saved to the Pictures folder.
If you want to take a screenshot of a specific window, press the Alt + PrintScreen keys to capture the window’s contents. The screenshot will be saved to the clipboard, so you can paste it into a document or email.
If you want to take a screenshot of the entire screen, press the Ctrl + PrintScreen keys. The screenshot will be saved to the clipboard.
You can also use the keyboard shortcuts Windows + PrtScn to take a screenshot of the entire screen, or Windows + Alt + PrtScn to take a screenshot of the active window.
How do you take a screenshot on a PC and save it as a picture?
There are a few different ways that you can take screenshots on a PC.
One way is to use the ‘Print Screen’ key on your keyboard. To do this, press the ‘Print Screen’ key, which is usually located in the upper-right corner of your keyboard. Once you’ve pressed this key, the screenshot will be automatically saved to your clipboard.
Another way to take screenshots is to use a screenshot tool. There are a number of different screenshot tools that you can use, such as Greenshot and PicPick. These tools allow you to take screenshots of specific parts of your screen or the entire screen. Additionally, they allow you to save the screenshots as images or PDFs.
Finally, you can also use a screenshot feature that’s built into Windows. To do this, press the ‘Win + PrtScr’ keys on your keyboard. This will save the screenshot to your Pictures folder.
How do you take a screenshot in Windows without Print Screen?
There are a few different ways to take a screenshot in Windows without using the Print Screen key. One way is to use the Snipping Tool. The Snipping Tool is a free program that comes with Windows and allows you to take screenshots of any part of your screen.
Another way to take a screenshot without using the Print Screen key is to use the Windows key and the Print Screen key. To do this, press the Windows key and the Print Screen key at the same time. This will save the screenshot to your clipboard. You can then paste the screenshot into a program like Microsoft Paint or Microsoft Word.
Which F key is Print Screen?
There are many F keys on a keyboard, but which one is the Print Screen key?
The Print Screen key is the sixth key from the left on the top row of a keyboard. It is usually labelled PrtScn or PrtSc.
Where do screenshot go on Windows 10?
Screenshot are images of your computer’s screen that you can take on Windows 10. They are useful for capturing what’s on your screen, either to share with others or to keep for reference. You can take a screenshot on Windows 10 in a variety of ways, depending on what you need.
Where do screenshots go on Windows 10?
By default, screenshots are saved to the “Screenshots” folder in your Pictures library. If you don’t see this folder, you can create it by opening File Explorer and clicking on “This PC” in the left-hand column. Then, click on the “Pictures” folder, and in the right-hand column, right-click in an empty area and select “New>Folder.” Type “Screenshots” (without quotes) as the folder name and press Enter.
You can also save screenshots to a different location by changing the save location in the Screenshot app. To do this, open the Screenshot app and click on the three dots in the top-right corner of the window. Select “Settings,” and then click on the “Save screenshots” tab. Under “Save location,” select the folder where you want to save your screenshots.
How do I take a screenshot on Windows 10?
There are a number of ways to take a screenshot on Windows 10, depending on what you need.
To take a screenshot of the entire screen, press the Windows logo key + Print Screen.
To take a screenshot of a specific area of the screen, press the Windows logo key + Shift+S. Then, use the mouse to select the area you want to screenshot.
To take a screenshot of a window, press the Windows logo key + Print Screen while the window is active.
To take a screenshot of a menu, press the Windows logo key + Print Screen while the menu is open.
How do I view screenshots on Windows 10?
To view screenshots that you’ve taken on Windows 10, open File Explorer and navigate to the “Screenshots” folder in your Pictures library. (If you saved your screenshots to a different location, navigate to that location instead.) Double-click on the screenshot you want to view to open it in the Windows Photo Viewer app.
You can also view your screenshots by opening the Screenshot app. In the app, click on the “All” tab to see all of your screenshots. Then, click on the screenshot you want to view. The screenshot will open in the Windows Photo Viewer app.