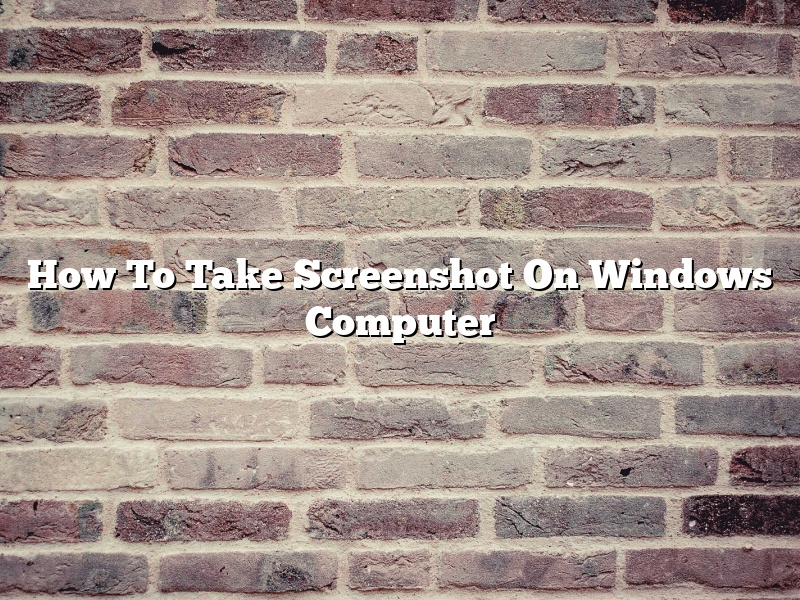A screenshot, also known as a screen capture or screengrab, is a digital image of what is visible on a computer screen. Screenshots are often used to show a user’s progress in a software program, or to show an error message.
There are a number of ways to take screenshots on a Windows computer. The most common method is to use the keyboard shortcut “PrtScn” (Print Screen). This will capture the entire screen and save it to the clipboard. The user can then paste the screenshot into a document or image editor.
Another method is to use the Snipping Tool, which is a built-in Windows application. The user can select a specific area of the screen to capture, or capture a window. The screenshot can then be saved as a file or copied to the clipboard.
Third-party screenshot tools are also available. These tools often offer additional features, such as the ability to capture specific windows, or to annotate screenshots with text and arrows.
Contents [hide]
How do you take screenshots on Windows 10?
Windows 10 has a built-in screenshot tool that makes it easy to take screenshots of your screen. You can use the screenshot tool to capture a single screenshot or a series of screenshots.
To take a screenshot on Windows 10, press the Windows key + Print Screen key on your keyboard. This will capture a screenshot of your entire screen and save it to your clipboard.
To capture a specific area of your screen, press the Windows key + Shift + S keys on your keyboard. This will open a screenshot toolbar that will allow you to select a specific area to capture.
How do I take a screenshot on my computer?
There are many ways to take a screenshot on a computer, but the most common way is to use the “Print Screen” or “PrtScn” key.
To take a screenshot using the “Print Screen” key, press the “Print Screen” key on your keyboard. This will capture the entire screen and save the screenshot as a file on your computer.
If you only want to capture a portion of the screen, you can use the “Alt” and “Print Screen” keys together. This will capture the active window and save the screenshot as a file on your computer.
If you want to take a screenshot of a specific website, you can use the “Ctrl” and “Print Screen” keys together. This will capture the website and save the screenshot as a file on your computer.
To view the screenshots that you have taken, open the “Pictures” folder on your computer and locate the folder that contains the screenshots.
How do you take a screenshot in Windows without Print Screen?
There are many ways to take a screenshot in Windows, but some people don’t know that you don’t need to use the Print Screen key to do it. In this article, we’ll show you three different ways to take screenshots without using the Print Screen key.
One way to take a screenshot without using the Print Screen key is to use the Snipping Tool. The Snipping Tool is a built-in Windows tool that allows you to take screenshots of any part of your screen. To use the Snipping Tool, open it up by typing “snippingtool” into the search bar on the Start menu.
Once the Snipping Tool is open, you can select the area of your screen that you want to screenshot by clicking and dragging the cursor around the area. Once you have selected the area, click the “New” button in the Snipping Tool window and the screenshot will be saved to your computer.
Another way to take a screenshot without using the Print Screen key is to use the Windows key and the PrtScn key. To do this, press the Windows key and the PrtScn key at the same time. This will take a screenshot of your entire screen and save it to your clipboard.
You can then paste the screenshot into a document or email by pressing Ctrl+V.
The final way to take a screenshot without using the Print Screen key is to use the Ctrl+Windows key+S keyboard shortcut. To do this, press the Ctrl and Windows keys at the same time and then press the S key. This will save the screenshot to your computer as a file.
Where do Screenshots go on a PC?
A screenshot is an image taken by a digital camera or a computer of what is displayed on a monitor, television, or other digital output device. They are commonly used to record video games, movies, and TV shows, but can be used for any digital image.
On a PC, screenshots are typically saved to the “Pictures” folder, in a subfolder labeled “Screenshots”. You can also use the “Screen Capture” tool to save screenshots to a designated folder or to a file.
Which Fn key is Print Screen?
The Print Screen key is a key on most computer keyboards that is used to print the contents of the screen. The key is usually located in the upper-right corner of the keyboard, next to the Ctrl and Alt keys.
The exact function of the Print Screen key depends on the operating system and software program that is being used. In most cases, pressing the Print Screen key will copy the entire screen contents to the clipboard. The user can then paste the contents of the clipboard into a document or image editor.
Where do F12 screenshots go?
Screenshotting with F12 is a great way to capture your desktop or specific windows for future reference. But what happens to those screenshots once you’ve taken them? Where do they go?
The default location for screenshots taken with F12 is the Pictures folder in your user account. If you’re using a Windows 10 computer, the screenshots are automatically saved to the Screenshots folder in your user account.
You can also change the location where screenshots are saved by going to the Settings app and selecting the Ease of Access category. In the Keyboard section, click theAdditional keyboard shortcuts link and then select the Take a screenshot button.
In the screenshot capture window that appears, use the Save screenshot to drop-down list to select the location where you want to save your screenshots. You can save them to the default location, your Documents folder, or to any other location on your computer.
Screenshotting with F12 is a great way to capture your desktop or specific windows for future reference. But what happens to those screenshots once you’ve taken them? Where do they go?
The default location for screenshots taken with F12 is the Pictures folder in your user account. If you’re using a Windows 10 computer, the screenshots are automatically saved to the Screenshots folder in your user account.
You can also change the location where screenshots are saved by going to the Settings app and selecting the Ease of Access category. In the Keyboard section, click theAdditional keyboard shortcuts link and then select the Take a screenshot button.
In the screenshot capture window that appears, use the Save screenshot to drop-down list to select the location where you want to save your screenshots. You can save them to the default location, your Documents folder, or to any other location on your computer.
How do I screenshot on my F12?
There are many ways to take a screenshot on a computer, and each operating system has its own way of doing it. For Windows, the most common way to take a screenshot is to use the PrtScn button on your keyboard.
To take a screenshot on a Mac, press Command+Shift+3. To take a screenshot of a specific area, press Command+Shift+4 and drag the crosshairs over the area you want to capture.
On a Chromebook, press Ctrl+Window Switcher+Shift+S to take a screenshot. You can also press Ctrl+Shift+P to take a screenshot of the entire screen, or Ctrl+Shift+F to take a screenshot of a selected area.
If you’re using a Linux computer, press PrtScn, Shift+PrtScn, or Alt+PrtScn to take a screenshot. You can also use the gnome-screenshot tool to take screenshots.