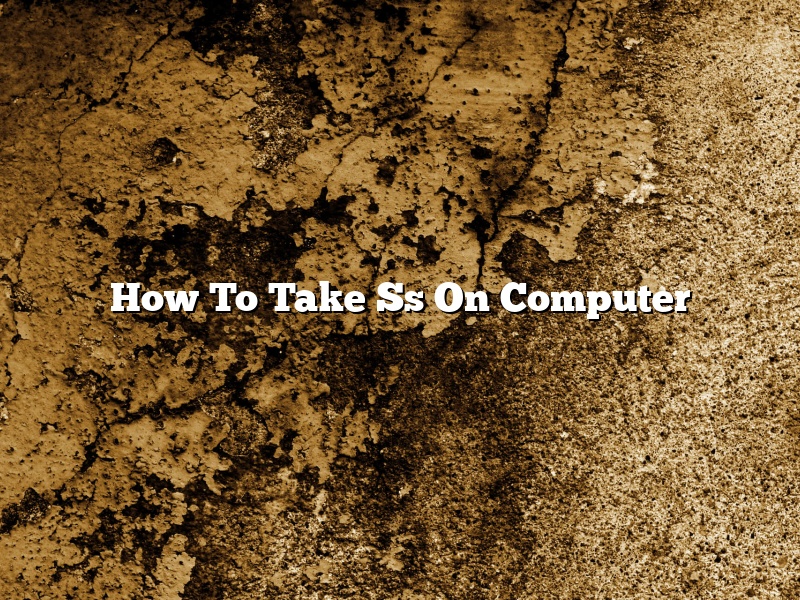Taking a screenshot of your computer screen is a great way to share what’s on your screen with others or to save an image of a screen for future reference. Here is a guide on how to take a screenshot on a computer.
There are many different ways to take a screenshot on a computer, but the most common way is to use the built-in screenshot tool that comes installed with most operating systems. Here are the steps on how to take a screenshot with the built-in screenshot tool:
1. Open the screenshot tool on your computer.
2. Click the button or key that you want to use to take screenshots.
3. Select the area of the screen that you want to capture.
4. Click the Capture button or release the key to take the screenshot.
5. The screenshot will be saved to your computer.
If you are using a Mac, there is a built-in screenshot tool called Grab that you can use. Here are the steps on how to use the Grab tool:
1. Open Grab on your Mac.
2. Click the Capture button or key that you want to use to take screenshots.
3. Select the area of the screen that you want to capture.
4. Click the Capture button or release the key to take the screenshot.
5. The screenshot will be saved to your computer.
Contents [hide]
How do I take a screenshot on my computer?
There are many ways to take a screenshot on a computer, depending on the operating system you are using.
For Windows, there are several ways to take a screenshot. One way is to use the Snipping Tool, which is a free program that is built into Windows. Another way is to use the Print Screen key on your keyboard. To do this, press the Print Screen key and the screenshot will be saved to your clipboard. You can then paste the screenshot into a document or email.
For Mac, there are several ways to take a screenshot as well. One way is to use the keyboard shortcut Command-Shift-3 to take a full-screen screenshot. Another way is to use the keyboard shortcut Command-Shift-4 to take a screenshot of a selected area.
For Linux, there are several ways to take a screenshot as well. One way is to use the keyboard shortcut Print Screen to take a screenshot of the entire screen. Another way is to use the keyboard shortcut Alt-Print Screen to take a screenshot of the active window.
No matter what operating system you are using, there are many ways to take a screenshot. The easiest way to find out how to take a screenshot on your computer is to do a quick Google search.
How do you take Screenshots on Windows 10?
Taking screenshots is a very common task for Windows users and has been for many years. There are many different ways to take screenshots on Windows 10, but some methods are better than others. In this article, we will discuss the different ways to take screenshots on Windows 10 and how to get the best screenshots possible.
The first way to take screenshots on Windows 10 is to use the Print Screen key on your keyboard. To do this, simply press the Print Screen key on your keyboard and the screenshot will be saved to your clipboard. You can then paste the screenshot into a program like Microsoft Paint or Microsoft Word.
The second way to take screenshots on Windows 10 is to use the Snipping Tool. To do this, open the Snipping Tool by pressing the Windows key and the S key at the same time. Once the Snipping Tool is open, click the New button and select the type of screenshot you would like to take. After you have selected the type of screenshot, the Snipping Tool will open and you can take your screenshot. The screenshot will be saved to your computer once you have taken it.
The third way to take screenshots on Windows 10 is to use the Game DVR feature. To do this, open the Game DVR feature by pressing the Windows key and the G key at the same time. Once the Game DVR feature is open, click the record button and start taking screenshots. The screenshots will be saved to your computer once you have taken them.
The fourth way to take screenshots on Windows 10 is to use the Xbox app. To do this, open the Xbox app by pressing the Windows key and the X key at the same time. Once the Xbox app is open, click the screenshot button and start taking screenshots. The screenshots will be saved to your computer once you have taken them.
The fifth way to take screenshots on Windows 10 is to use the OneDrive app. To do this, open the OneDrive app by pressing the Windows key and the O key at the same time. Once the OneDrive app is open, click the upload button and start taking screenshots. The screenshots will be saved to your computer once you have taken them.
The sixth way to take screenshots on Windows 10 is to use the Share button. To do this, open the program that you would like to take a screenshot of and press the Share button. Once the Share button is pressed, select the screenshot option and start taking screenshots. The screenshots will be saved to your computer once you have taken them.
How do I capture a screenshot on Chrome?
Capturing a screenshot on Chrome is a straightforward process. You can either use the built-in screenshot tool or use a third-party tool.
To use the built-in screenshot tool, press Ctrl + Shift + 4. This will open a crosshair cursor. Select the area you want to screenshot and release the mouse button. Your screenshot will be saved as a PNG file in your Downloads folder.
If you want to use a third-party tool, there are several options available. Greenshot is a popular screenshot tool that integrates with Chrome. It allows you to capture screenshots, annotate them, and share them online. Another popular tool is Nimbus Screenshot. It offers a wide range of features, including the ability to capture scrolling screenshots and add text and annotations.
How do you take a screenshot in Windows without Print Screen?
There are various ways to take screenshots in Windows. One way is to use the Print Screen button to capture the entire screen or a selected area. However, you can also take screenshots without using the Print Screen button.
One way to take a screenshot without using the Print Screen button is to use the Windows Snipping Tool. The Snipping Tool allows you to capture a screenshot of a selected area or the entire screen. To use the Snipping Tool, open it by typing “Snipping Tool” in the search bar on the Start menu.
The Snipping Tool has a variety of options for taking screenshots. You can select the type of screenshot you want to take: full screen, rectangular area, window, or free-form. You can also set a timer to capture screenshots after a certain amount of time has passed.
Another way to take screenshots without using the Print Screen button is to use the key combination Ctrl+PrtScn. This will capture a screenshot of the entire screen.
If you only want to capture a selected area of the screen, you can use the key combination Alt+PrtScn. This will capture a screenshot of the selected area.
Finally, you can also use the keyboard shortcut Win+PrtScn to capture a screenshot of the entire screen and save it to the clipboard.
Which Fn key is Print Screen?
Print Screen is a key on most computer keyboards that is used to capture an image of the current screen.
However, on some keyboards, the Print Screen key is located in a different location, such as the F12 key.
To capture an image of the current screen, press the Print Screen key on your keyboard.
The image will be saved to your clipboard, and you can then paste it into a document or image editor.
Where do F12 screenshots go?
Where do F12 screenshots go?
F12 screenshots are automatically saved to your Pictures library.
How do I screenshot on my F12?
There are many ways to screenshot on your computer, but the F12 keyboard shortcut is one of the most popular methods. Here is a step-by-step guide on how to screenshot on your F12:
1. Open the screen or window that you want to screenshot.
2. Press the F12 key on your keyboard.
3. The screenshot will automatically save to your clipboard.
4. You can then paste the screenshot into a document or image editor.
5. If you want to save the screenshot as a file, you can save it to your computer’s hard drive.