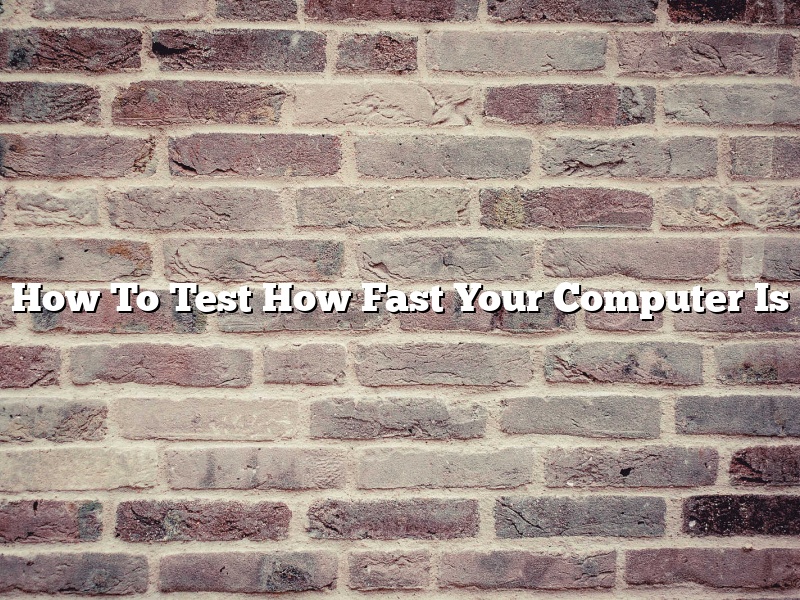A computer’s speed is a very important factor to consider when purchasing one. You want to make sure that the computer you are buying is able to keep up with the tasks you are going to be using it for.
There are several ways to test how fast your computer is. One of the most popular is the use of benchmarking software. This software will test the performance of your computer and give you a score. You can then use this score to compare different computers and see which one is the fastest.
Another way to test your computer’s speed is by using a benchmarking website. These websites will test the speed of your computer and give you a ranking. This can be helpful in determining how your computer compares to other computers.
Finally, you can test your computer’s speed by using the Windows Task Manager. This is a built-in tool that comes with Windows. To use it, open up the Task Manager and select the Performance tab. This will show you the CPU, Memory, and Disk usage for your computer.
Contents
How fast is my computer running?
How fast is my computer running? This is a question that a lot of people ask, but not a lot of people know how to answer. In this article, we will teach you how to find out how fast your computer is running, as well as how to make it run faster.
The first thing you need to do is open up the Task Manager. To do this, press Ctrl + Alt + Delete on your keyboard. Then, select Task Manager from the menu.
Once the Task Manager is open, you will see a list of all the programs that are currently running on your computer. To find out how fast your computer is running, you need to look at the CPU column. This column will show you the percentage of CPU that each program is using.
The higher the percentage, the slower your computer is running. If a program is using a lot of CPU, you may want to close it to make your computer run faster.
You can also use the Task Manager to see how much memory your computer is using. To do this, select the Performance tab. This tab will show you the amount of memory that is currently in use and the amount of free memory.
If your computer is running low on memory, you may want to close some of the programs that are using a lot of memory. You can also add more memory to your computer to make it run faster.
To find out how much memory your computer can hold, visit the Crucial website. This website will show you the amount of memory that is compatible with your computer.
If you want to make your computer run faster, you can try using a program called CCleaner. This program cleans up the junk files on your computer, which can make it run faster.
You can download CCleaner for free from the Ccleaner website. Once you have downloaded it, open the program and click the Analyze button.
CCleaner will then scan your computer for junk files. When it is done scanning, it will show you the amount of junk files that it found.
To delete the junk files, click the Clean button. CCleaner will then delete the junk files from your computer.
You can also use CCleaner to clean up your browser history and cookies. To do this, select the Browser History and Cookies tabs.
CCleaner will then delete the browser history and cookies from your computer. After you have deleted the junk files and the browser history and cookies, click the Run Cleaner button to clean up your computer.
Your computer will now run faster than before!
How do I check the Performance of my computer Windows 10?
Windows 10 comes with a built-in performance monitoring tool that you can use to check the performance of your computer. This tool allows you to track the performance of your CPU, memory, disk, and network. It also allows you to view a history of your computer’s performance over time.
To check the performance of your computer, open the Windows 10 Task Manager. The Task Manager can be opened by pressing Ctrl+Alt+Delete on your keyboard or by clicking the Task Manager icon in the notification area.
The Task Manager will open in the Overview tab. The Overview tab displays a summary of the performance of your computer. You can use the tabs at the top of the window to view more detailed information about the performance of your CPU, memory, disk, and network.
The Details tab allows you to view a history of the performance of your computer over time. You can use the buttons at the bottom of the window to zoom in or out of the timeline, and to select a time period to view.
How can I tell if my computer’s Performance is good?
There are a few things you can do to check your computer’s performance and make sure it is running optimally. One thing to consider is how fast your computer starts up and runs programs. You can also check your computer’s CPU usage and memory usage to see if they are both within normal ranges.
One easy way to check your computer’s performance is to run the ‘Performance’ utility built into Windows. To open it, go to the Start Menu and type ‘performance’ into the search bar. Select the ‘Performance’ option that appears.
The ‘Performance’ window will open and show you a variety of information about your computer’s performance. The first tab, ‘Overview’, will show you the CPU usage, memory usage, and disk activity for your computer.
If your CPU or memory usage are high, it may indicate that your computer is struggling to keep up with the demands of the programs you are running. You can try closing some of the programs that are using the most resources to see if that improves the performance of your computer.
The ‘Resource Monitor’ tab will show you which programs are using the most CPU and memory. This can be helpful in identifying programs that are causing your computer to run slowly.
The ‘Network’ tab will show you how much data your computer is sending and receiving over your network. This can be helpful in identifying programs that are using up a lot of bandwidth.
The ‘Storage’ tab will show you how much space is used on your hard drive and how much is free. This can help you determine if you need to free up some space on your hard drive.
The ‘Tools’ tab contains a variety of tools that can help you troubleshoot performance problems on your computer.
If you are having problems with your computer’s performance, you can try using some of the tools in the ‘Tools’ tab to help you diagnose and fix the problem.
What is a good CPU speed?
What is a good CPU speed?
This is a difficult question to answer because it depends on what you are using your computer for. If you are primarily using your computer for browsing the internet, checking email, and using office applications, then a CPU speed of 2-4 GHz is more than adequate. If you are using your computer for more intensive tasks such as gaming, video editing, or 3D rendering, then you will need a CPU with a higher clock speed.
The clock speed of a CPU is measured in gigahertz (GHz). A CPU with a higher clock speed will be able to process information faster than one with a lower clock speed. This means that a CPU with a clock speed of 3GHz will be able to process information three times faster than a CPU with a clock speed of 1GHz.
It is important to note that the clock speed is not the only factor that determines the performance of a CPU. The number of cores and the type of processor also affect the performance. For example, a CPU with a clock speed of 3GHz and four cores will be faster than a CPU with a clock speed of 2GHz and two cores.
What is a good internet speed?
What is a good internet speed?
This is a question that a lot of people ask, but it’s not always easy to answer. The answer to this question depends on a variety of factors, including what you plan to use the internet for.
If you’re just using the internet for basic activities such as checking email and browsing the web, then you don’t need a particularly fast connection. A speed of around 5 Mbps should be sufficient for this.
If you’re using the internet for more intensive activities such as streaming video or gaming, then you’ll need a faster connection. A speed of around 25 Mbps should be sufficient for this.
If you’re using the internet for work or business purposes, then you’ll need a faster connection. A speed of around 50 Mbps should be sufficient for this.
It’s worth noting that these speeds are just estimates, and you may need a faster or slower connection depending on your specific needs.
Why is my PC running slow?
So your computer is running slow – what can you do about it? This is a question that has many answers, as the causes of a slow computer can be varied. In this article, we’ll take a look at some of the most common reasons for a PC running slowly, and provide you with some tips on how to speed it up.
One of the most common reasons for a PC running slowly is a lack of available memory (RAM). When your computer is low on RAM, it has to store data on the hard drive, which can cause a slowdown. One way to free up some memory is to close some of the programs that you aren’t using. You can also try installing more RAM into your computer.
Another common cause of a slow PC is a fragmented hard drive. When the hard drive is fragmented, it takes longer for the computer to find the data it needs. One way to fix this is to use a program that will defragment the drive.
If your PC is running slowly because of a virus or other type of malware, you’ll need to install an antivirus program to protect it. Malware can cause a variety of problems, including a slowdown in performance.
If your computer is running slowly because of a lack of space on the hard drive, you can free up some space by deleting unnecessary files or by moving files to an external drive.
If your PC is running slowly because of a bad driver, you can try updating the driver or rolling back to an earlier version.
If you’re having trouble figuring out why your PC is running slowly, there are a number of resources available to help you. Microsoft has a comprehensive guide on how to speed up your PC, and there are also a number of third-party programs that can help you troubleshoot the problem.
Hopefully, this article has given you some ideas on how to speed up your PC. If you’re still having problems, be sure to consult your computer’s documentation or a tech support specialist for more help.
What makes a computer slow?
Computers are designed to be fast and efficient machines, but over time they can become slow and sluggish. There are many reasons why a computer may slow down, but by understanding the most common causes, you can take steps to prevent or fix the problem.
One of the most common reasons for a computer to slow down is a lack of available memory, or RAM. When the RAM is full, the computer has to use hard disk space to store data, and this can cause a noticeable slowdown. To free up some RAM, you can delete unused applications and files, or upgrade your computer’s memory.
Another common cause of a slow computer is a build-up of temporary files and folders. These files are created when you browse the internet, install applications, or use your computer for other tasks. Over time, they can take up a lot of disk space and cause the computer to run slowly. To clean them up, you can use a disk-cleaning tool, or manually delete the files and folders.
A third reason for a slow computer is a lack of free space on the hard disk. When the disk is full, the computer has to work harder to find and access the data it needs, which can cause a slowdown. To free up space, you can delete files and folders, or move them to an external drive.
Finally, a computer may slow down if it has a virus or malware infection. These malicious programs can take up a lot of system resources and cause the computer to run slowly. To protect your computer from viruses and malware, you should install a reliable anti-virus program and keep it up-to-date.
If your computer is running slowly, there are several things you can do to speed it up. By addressing the most common causes of a slow computer, you can make your machine run like new again.