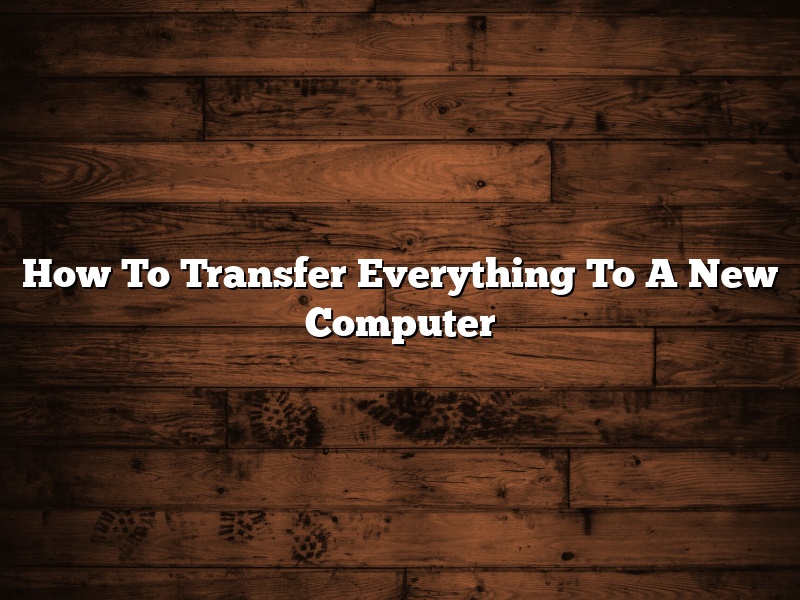A new computer can be a refreshing change – until you have to move all your data over from the old one. Here’s how to make the process as painless as possible.
BACK UP YOUR DATA
The first step is to back up your data. This is important whether you’re moving to a new computer or just upgrading your old one. You don’t want to lose anything important in the process.
There are a few ways to back up your data. You can copy your files to an external hard drive, a USB flash drive, or a cloud storage service. If you have a lot of data, you may want to use a combination of these methods.
USE AN EXTERNAL HARD DRIVE
If you have an external hard drive, this is the easiest way to back up your data. Just connect the drive to your computer and copy your files to it.
USE A USB FLASH DRIVE
If you don’t have an external hard drive, you can use a USB flash drive. Just connect the drive to your computer and copy your files to it.
USE CLOUD STORAGE
If you don’t have an external hard drive or a USB flash drive, you can use cloud storage. This is a good option if you have a lot of data to backup. Just sign up for a cloud storage service and copy your files to it.
THE NEXT STEP
Once you’ve backed up your data, the next step is to transfer it to your new computer. This can be a bit tricky, but we’ll walk you through the process.
WINDOWS
If you’re moving from a Windows computer to a new Windows computer, the process is relatively simple. Just connect the two computers with a USB cable and copy your files over.
MAC
If you’re moving from a Mac computer to a new Mac computer, the process is a bit more complicated. You’ll need to create a bootable USB drive with macOS on it. Then you can connect the two computers and copy your files over.
LINUX
If you’re moving from a Linux computer to a new Linux computer, the process is a bit more complicated. You’ll need to create a bootable USB drive with Linux on it. Then you can connect the two computers and copy your files over.
CONCLUSION
Moving to a new computer can be a pain, but it’s definitely worth it. Just make sure to back up your data and follow the instructions above to make the process as easy as possible.
Contents
- 1 How do I transfer everything from my old computer to my new computer Windows 10?
- 2 How do I transfer everything from my old computer to my new computer Windows 11?
- 3 What is the fastest way to transfer files from PC to PC?
- 4 What cable do I need to transfer from PC to PC?
- 5 How do I transfer everything from one laptop to another?
- 6 What is the easiest way to transfer files from PC to PC?
- 7 Can I transfer programs from my old computer to my new one?
How do I transfer everything from my old computer to my new computer Windows 10?
There are a few different ways that you can transfer everything from your old computer to your new computer running Windows 10. In this article, we will discuss the different methods and help you choose the best one for you.
One way to transfer your data is to use a USB drive. To do this, plug the USB drive into your old computer and copy the data over. Once the data is copied, unplug the USB drive and plug it into your new computer. Open File Explorer and copy the data from the USB drive to your new computer.
Another way to transfer your data is to use a network connection. To do this, connect both computers to the same network and open File Explorer. Copy the data from the old computer to the new computer.
If you are using a laptop, you can also use a cloud service like OneDrive or iCloud to transfer your data. To do this, sign in to the same account on both computers and copy the data over.
Finally, you can also use a tool like Windows Easy Transfer to transfer your data. To do this, connect both computers to the same network and open Windows Easy Transfer. Click on “Transfer data from another computer” and follow the on-screen instructions.
No matter which method you choose, make sure to back up your data before transferring it to your new computer. This will ensure that your data is safe in case something goes wrong.
How do I transfer everything from my old computer to my new computer Windows 11?
If you’re upgrading from an older computer to a newer model, you’ll want to transfer all of your data over. Here’s how to do it.
First, make sure that both computers are turned on and that they’re both connected to the same network.
On your old computer, open File Explorer and find the folder where your data is stored.
Select everything in that folder and copy it to the clipboard.
Now open a new File Explorer window on your new computer and paste the data into the same folder.
If you have any programs that you want to keep, you’ll need to install them on your new computer. Otherwise, you can delete them from your old computer.
That’s it! Your data should now be transferred to your new computer.
What is the fastest way to transfer files from PC to PC?
There are a number of ways to transfer files from PC to PC, but some methods are faster than others. The fastest way to transfer files typically depends on the file size and the type of connection you are using.
One of the quickest ways to transfer files is to use a USB flash drive. If both PCs are in the same room, you can simply plug the drive into one computer and copy the files to the drive. Then, you can unplug the drive and plug it into the other computer to copy the files. This method is especially convenient if you need to transfer a large number of files.
Another quick way to transfer files is to use a network connection. If both PCs are connected to the same network, you can use a file sharing program to transfer the files. This method is also convenient if you need to transfer a large number of files.
If you need to transfer a small number of files, you can use an email program to send the files. This is the slowest method, but it is a convenient way to send files to someone else.
Which method you use to transfer files from PC to PC depends on the situation. If you need to transfer a large number of files, a USB flash drive or a network connection is the best option. If you need to transfer a small number of files, email is the best option.
What cable do I need to transfer from PC to PC?
When transferring files between two computers, you need a way to physically connect them. This can be done with a variety of cables, but the most common are USB and ethernet.
USB cables are the most versatile, as they can be used to connect many types of devices. However, they are also the slowest method of file transfer. If you have a lot of data to transfer, ethernet may be a better option.
Ethernet cables are much faster than USB cables, and are the best option for transferring large files. However, they can only be used to connect two computers if they are located in the same room.
In order to determine which cable you need, you first need to determine the type of ports on your computers. Most computers have either USB or ethernet ports, but some may also have a combination of both.
If your computers have different ports, you will need a cable that can convert between the two. For example, if one computer has a USB port and the other has an ethernet port, you will need a USB to ethernet cable.
If you are not sure which type of ports your computers have, you can check the ports diagram on the computer’s manufacturer website. You can also find this information in the computer’s manual.
Once you have determined the type of ports your computers have, you can purchase the appropriate cable. USB cables can be found at most electronics stores, while ethernet cables are typically only available at computer stores.
If you are not sure which cable to purchase, or if you have any other questions, you can contact the computer’s manufacturer for help.
How do I transfer everything from one laptop to another?
If you are looking for a way to transfer all of the data from one laptop to another, there are a few different methods that you can use. In this article, we will discuss three different ways to transfer your data, and we will also discuss some of the pros and cons of each method.
Method 1: USB Drive
The first way to transfer your data is to use a USB drive. This is a relatively simple process, and all you need is a USB drive that is big enough to hold all of your data.
To transfer your data using a USB drive, you will need to follow these steps:
1. Connect the USB drive to your old laptop.
2. Copy all of the data from your old laptop to the USB drive.
3. Connect the USB drive to your new laptop.
4. Copy all of the data from the USB drive to your new laptop.
This is a simple process, but it can be time-consuming if you have a lot of data to transfer. Another downside to using a USB drive is that it can be easy to lose or damage your data if you are not careful.
Method 2: External Hard Drive
Another way to transfer your data is to use an external hard drive. This is a more reliable method than using a USB drive, and it is also faster.
To transfer your data using an external hard drive, you will need to follow these steps:
1. Connect the external hard drive to your old laptop.
2. Copy all of the data from your old laptop to the external hard drive.
3. Connect the external hard drive to your new laptop.
4. Copy all of the data from the external hard drive to your new laptop.
This is a simple process, and it is a good option if you have a lot of data to transfer. The downside to using an external hard drive is that it can be expensive.
Method 3: Cloud Storage
The third way to transfer your data is to use cloud storage. This is a convenient option if you have a lot of data to transfer, and it is also secure.
To transfer your data using cloud storage, you will need to follow these steps:
1. Create a cloud storage account.
2. Upload all of the data from your old laptop to the cloud storage account.
3. Connect the cloud storage account to your new laptop.
4. Download all of the data from the cloud storage account to your new laptop.
This is a simple process, and it is a good option if you have a lot of data to transfer. The downside to using cloud storage is that it can be expensive.
The best method for transferring your data depends on your needs and preferences. If you have a lot of data to transfer, we recommend using an external hard drive. If you are looking for a more convenient option, we recommend using cloud storage.
What is the easiest way to transfer files from PC to PC?
There are a few different ways that you can transfer files from one PC to another. In this article, we will discuss the easiest way to do this.
One way to transfer files is to use a USB drive. To do this, you will need to plug the USB drive into both PCs. Then, you can drag and drop the files from one PC to the other.
Another way to transfer files is to use a network connection. To do this, you will need to create a network between the two PCs. Once the network is set up, you can drag and drop the files between the two PCs.
The easiest way to transfer files is to use a cloud service. To do this, you will need to create an account with a cloud service provider. Then, you can drag and drop the files between the two PCs.
Can I transfer programs from my old computer to my new one?
Can I transfer programs from my old computer to my new one?
This is a question that a lot of people have, and the answer is unfortunately not a simple one. It depends on a variety of factors, including the operating systems of the two machines, the type of software, and how the programs are licensed.
Generally speaking, transferring programs from an old computer to a new one is not as simple as copying them over. In most cases, you will need to re-install the programs on the new machine. This can be a time-consuming process, and it may not be possible in all cases.
If you are transferring to a machine that is running a different operating system, you may not be able to transfer the programs at all. In some cases, you may be able to find software that will allow you to run the programs on the new machine, but this can be difficult and can also result in compatibility issues.
If you are transferring to a machine that is running the same operating system, you may be able to use the same installation discs or download the programs again from the manufacturer’s website. However, you may also need to re-activate the programs on the new machine.
It is also important to note that not all programs can be transferred. Software that is licensed for a single computer, for example, cannot be transferred to another machine. In most cases, you will need to contact the manufacturer of the software to find out if it is possible to move it to a new computer.
So, can you transfer programs from your old computer to your new one? In most cases, the answer is no. If you are lucky, you may be able to find a workaround, but in most cases you will need to re-install the programs.