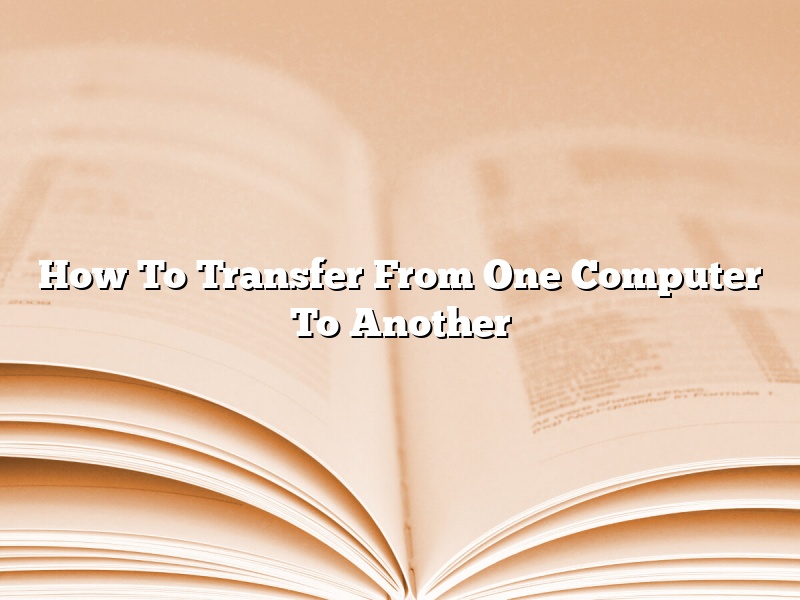Computers are a part of our everyday lives, so it’s not surprising that at some point in time, you’ll need to transfer files from one computer to another. There are a few ways to do this, and each method has its own benefits and drawbacks.
One way to transfer files is to use a USB drive. This is a small, portable drive that you can use to transfer files between computers. To use a USB drive, you simply need to plug it into the USB port on your computer. Once it’s plugged in, you’ll be able to access the files on the drive and copy them to your computer.
Another way to transfer files is to use a network. If both of your computers are on the same network, you can access the files on the other computer by using the network. This is a quick and easy way to transfer files, and it doesn’t require any special equipment.
If you need to transfer files between computers that aren’t on the same network, you can use a file transfer program. These programs allow you to transfer files between two computers, even if they’re in different locations. They’re a great option if you need to move a lot of files, or if the files are too large to fit on a USB drive.
No matter which method you choose, it’s important to make sure that both computers are turned on and that the files you want to transfer are accessible. If you’re having trouble transferring files, make sure to check the settings on both computers and the settings on the USB drive or network. If everything is set up correctly, you should be able to transfer files in just a few minutes.
Contents [hide]
- 1 How do I transfer everything from my old computer to my new computer Windows 10?
- 2 How do I transfer everything from my old computer to my new computer Windows 11?
- 3 How do I transfer everything from my old laptop to my new laptop?
- 4 What is the fastest way to transfer files between computers?
- 5 What cable do I need to transfer from PC to PC?
- 6 Can you use a USB cable to transfer data from one computer to another?
- 7 What cable do I need to transfer files from laptop to laptop?
How do I transfer everything from my old computer to my new computer Windows 10?
There are a few different ways that you can transfer everything from your old computer to your new computer Windows 10. The easiest way is to use a USB drive, but you can also use a network or an external hard drive.
To use a USB drive, you need to make sure that both your computers are turned on and that they are both connected to the same network. Then, you need to insert the USB drive into your old computer and open the File Explorer. You should see the contents of the USB drive listed on the left-hand side of the window.
To copy the files to your new computer, you need to select them and then drag them to the right-hand side of the window. Once they are copied, you can remove the USB drive from your old computer and insert it into your new computer. Open the File Explorer on your new computer and you should see the files that you copied.
If you want to use a network to transfer files from your old computer to your new computer, you need to make sure that both computers are turned on and that they are both connected to the same network. Then, you need to open the File Explorer on your old computer and select the network drive that you want to use.
To copy the files to your new computer, you need to select them and then drag them to the Network folder. Once they are copied, you can remove the USB drive from your old computer and insert it into your new computer. Open the Network folder on your new computer and you should see the files that you copied.
If you want to use an external hard drive to transfer files from your old computer to your new computer, you need to make sure that both computers are turned on and that they are both connected to the same network. Then, you need to open the File Explorer on your old computer and select the external hard drive that you want to use.
To copy the files to your new computer, you need to select them and then drag them to the External Hard Drives folder. Once they are copied, you can remove the USB drive from your old computer and insert it into your new computer. Open the External Hard Drives folder on your new computer and you should see the files that you copied.
How do I transfer everything from my old computer to my new computer Windows 11?
Making the switch from an old computer to a new one can be daunting, but with the right tools and knowledge, it can be a breeze. Here, we’ll walk you through the process of transferring everything from your old computer to your new one, using Windows 11 as our example.
First, you’ll need to make sure that both your old and new computers are running Windows 11. If they’re not, you’ll need to upgrade your old computer before you can proceed.
Once both computers are running Windows 11, you’ll need to make sure that they’re both connected to the same network. This can be done by connecting them both to the same router, or by using a network cable to directly connect them to each other.
Next, open the Settings app on your new computer, and select ‘Update & security’. From here, select ‘Backup’.
Under ‘Backup options’, you’ll see a list of devices that can be backed up. To back up your old computer, select it from the list.
Windows will now start backing up your old computer to the cloud. This process may take some time, so be patient.
Once the backup is complete, you’ll need to install the Windows 11 Anniversary Update on your old computer. This can be done by opening the Settings app, selecting ‘Update & security’, and then selecting ‘Windows Update’.
From here, select ‘Check for updates’, and then install the Windows 11 Anniversary Update.
Once the update is installed, your old computer will be ready to use with your new one.
To transfer your files and settings, open the File Explorer app on your new computer, and navigate to the ‘C:\Users\Old User’ folder.
Inside this folder, you’ll find a folder for each of the user accounts on your old computer. Open one of these folders, and you’ll find all of your files and settings.
Simply copy these files and settings to the ‘C:\Users\New User’ folder on your new computer, and they’ll be transferred automatically.
Congratulations, you’ve successfully transferred everything from your old computer to your new one!
How do I transfer everything from my old laptop to my new laptop?
When you get a new laptop, the first thing you’ll want to do is transfer all of your old data over to the new device. This process can be a little tricky, but with a few simple steps, you can have your new laptop up and running with all of your old files in no time.
The first thing you’ll need to do is make sure that both laptops are on the same network. This can be done by connecting both laptops to the same Wi-Fi network or by using a network cable to connect them directly to each other.
Once both laptops are connected to the same network, you can open up a file browser on each device and locate the folder that contains your old data. This folder will be different depending on what operating system you are using.
Windows: C:\Users\USERNAME\AppData\Roaming
Mac: ~/Library/Application Support
Linux: ~/.config
Once you have located the folder with your old data, you can simply copy and paste it over to the corresponding folder on your new laptop.
If you are using a Windows PC and your old laptop is running Windows 7 or earlier, you will also need to transfer your old user profile to your new laptop. To do this, open up a command prompt window and type the following command:
net user USERNAME /add
where USERNAME is the name of the user account that you want to transfer. Then, type the following command:
net user USERNAME *
This will copy the user profile from your old laptop to your new one.
Once you have copied over all of your old data, you can start using your new laptop like you have been using your old one. Enjoy your new device!
What is the fastest way to transfer files between computers?
There are many ways to transfer files between computers. Some are faster than others. The fastest way to transfer files between two computers is to use a direct connection.
What cable do I need to transfer from PC to PC?
If you need to transfer files between two computers, you’ll need a way to do so. One option is to use a cable to connect the two computers. But what cable do you need to transfer from PC to PC?
There are a few different types of cables you can use, depending on your needs. For example, if you want to transfer files between two PCs that are in the same room, you can use a cable like a USB cable. This type of cable is easy to use and can be plugged into the ports on the front of your computers.
If you need to transfer files between two PCs that are not in the same room, you can use a cable like an Ethernet cable. This type of cable is thicker than a USB cable and needs to be plugged into the ports on the back of your computers. It can be used to transfer data over long distances, so it’s a good option if you need to connect two PCs that are far apart.
Finally, if you want to transfer files between a PC and a Mac, you’ll need a cable like a Thunderbolt cable. This type of cable can be used to connect different types of devices, so it’s a good option if you have a variety of devices that you want to connect.
So, what cable do you need to transfer from PC to PC? It depends on your needs, but a USB cable, an Ethernet cable, or a Thunderbolt cable are all good options.
Can you use a USB cable to transfer data from one computer to another?
Can you use a USB cable to transfer data from one computer to another?
Yes, you can use a USB cable to transfer data from one computer to another. This is a common way to move files between computers, and it is relatively easy to do.
To transfer data using a USB cable, you will first need to connect the two computers. You can do this by plugging the USB cable into the ports on the computers. Once the computers are connected, you can open the files that you want to transfer and copy them to the other computer. You can do this by selecting the files and pressing Ctrl+C on Windows or Command+C on Mac. Then, you can select the destination folder on the other computer and press Ctrl+V on Windows or Command+V on Mac. The files will be copied to the other computer.
It is important to note that you can only transfer files between two computers that are connected with a USB cable. You cannot use a USB cable to transfer files between a computer and a phone or a tablet.
What cable do I need to transfer files from laptop to laptop?
There are many different types of cables you can use to transfer files from laptop to laptop. However, the most common and reliable type of cable is a USB cable.
To transfer files using a USB cable, you will need to connect the two laptops using the cable. Once the laptops are connected, you can open the files you want to transfer and copy them to the other laptop.
It is important to note that not all USB cables are created equal. You will need to use a USB cable that is specifically designed for data transfer. Otherwise, you may not be able to transfer files successfully.
If you are not sure which USB cable to use, consult the manufacturer’s website or your laptop’s user manual.